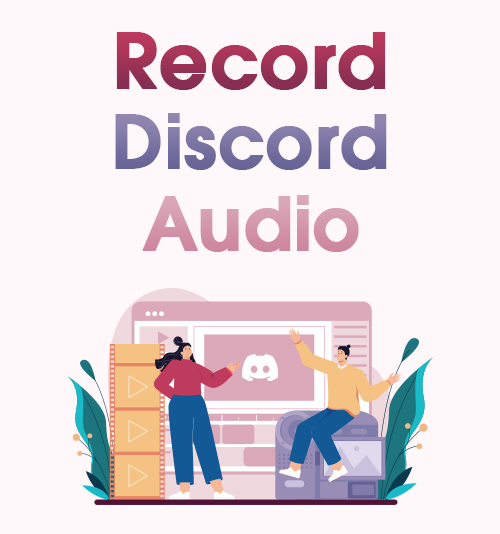
Discord - это бесплатное приложение для голосовой и видеосвязи, а также популярное приложение для группового чата. Он был основан в 2015 году для того, чтобы игроки могли создавать сообщества и взаимодействовать друг с другом. С тех пор Discord расширился, включив в него сообщества по всему Интернету, от авторов до художников и поклонников K-pop.
Во время пандемии его популярность выросла, поскольку многие люди работают из дома, играют в онлайн-игры и общаются в сети. При этом неудивительно, что у платформы более 140 миллионов активных пользователей в месяц. Людям нравится Discord, потому что он служит домом для всех их сообществ и предлагает полезные функции.
Одна из лучших вещей, которую вы можете сделать, чтобы сохранить свои звонки в Discord, — это запись. Итак, если вы никогда не делали этого раньше, вы можете задаться вопросом, как запись аудио о Разногласии.
К счастью, вы попали на нужную страницу. Прочтите руководство ниже, чтобы узнать больше о том, как записывать аудиозвонки Discord на разных платформах.
Содержание
Часть 1. Как записать звук в Discord на компьютер
1. Лучший способ записать звук в Discord с помощью AmoyShare Screen Recorder
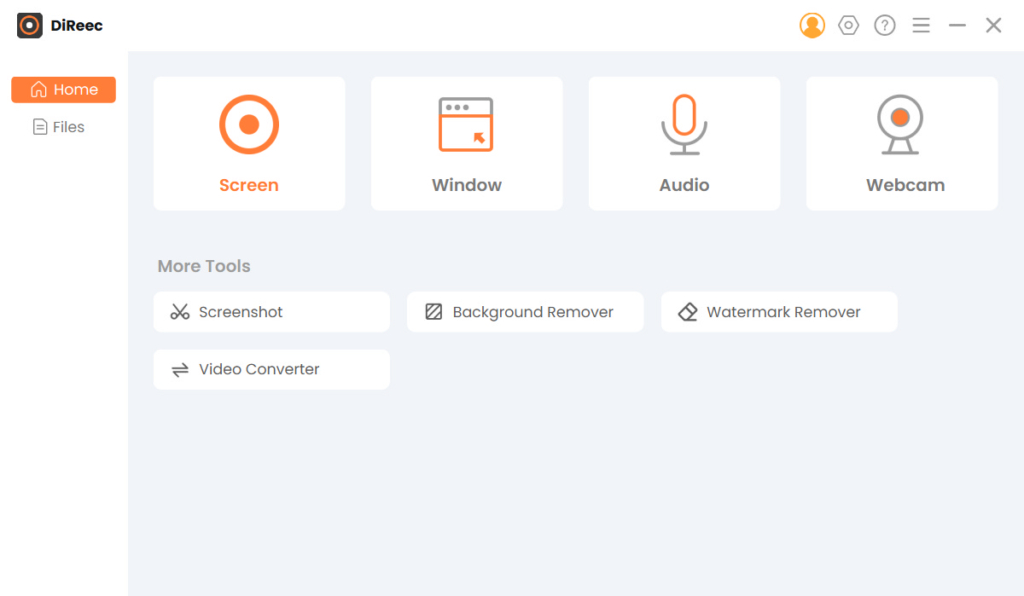
Совместимость с ОС: Windows и Mac
Размер установки в упаковке: 106.92MB
Один из лучших способов записи звонков в Discord, который мы настоятельно рекомендуем, - это использовать Программа записи экрана AmoyShare. Это универсальное программное обеспечение, которое поможет вам записывать игровой процесс, онлайн-встречи, лекции и другие компьютерные экраны в высоком качестве. Кроме того, этот инструмент может записывать звук с системного звука или даже с микрофона, что идеально подходит для записи звонков в Discord. Кроме того, вы можете сохранять свои записи в популярных аудиоформатах, таких как MP3, WMA, M4A и AAC. Этот замечательный инструмент хорош тем, что он может записывать ваши звонки без потерь. Итак, будьте уверены, что ваши записи в Discord качественные. Кроме того, AmoyShare Screen Recorder также поддерживает запись с популярных платформ потоковой передачи музыки, включая Spotify, YouTube, Pandora, SoundCloud и многие другие.
Ключевые особенности:
● Это позволяет улучшить микрофон и шумоподавление, чтобы исключить ненужный фоновый звук в ваших записях.
● Инструмент может одновременно записывать экран и веб-камеру, создавая эффект «картинка в картинке», что делает его идеальным для записи видеозвонков Discord.
● Это позволяет вам установить длину записи для автоматической остановки процесса записи звука.
Теперь давайте узнаем как записывать аудио из Discord с помощью предоставленных ниже шагов.
Screen Recorder
Мгновенный захват HD-видео и звука
- для Windows 10/8/7
- для Mac OS X 14+
- для Android
- Установите Discord Call Recorder
- Прежде всего, нажмите соответствующую кнопку «скачать», представленную выше для ОС вашего компьютера. Затем следуйте инструкциям на экране, чтобы полностью установить инструмент на свой компьютер. По завершении запустите его и ознакомьтесь с его функциями и навигацией.
- Настройте параметры звука
- Теперь, когда вы установили инструмент на свой компьютер, вы можете настроить его параметры звука. Для этого нажмите модуль «Аудио» в главном интерфейсе, поскольку мы будем записывать звук Discord отдельно. Затем включите системный звук и переключатель микрофона, чтобы включить в запись звук с вашего компьютера и микрофона. После этого нажмите значок «шестеренки» в верхней строке меню, чтобы получить доступ к «Настройкам» инструмента.
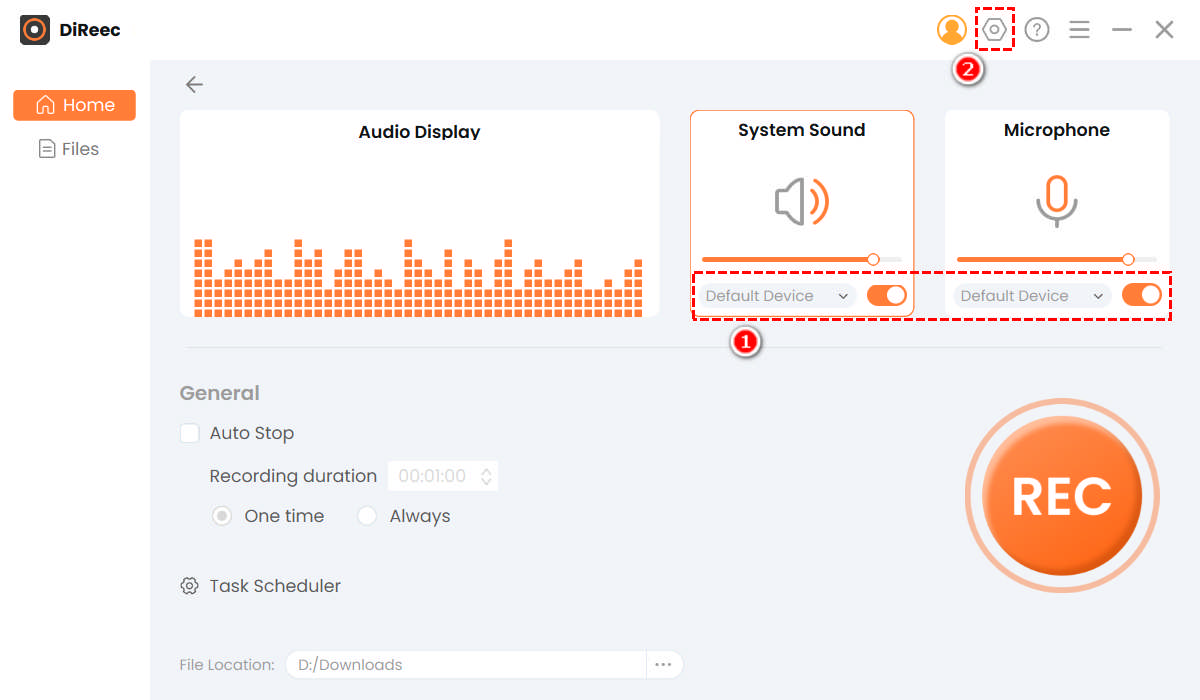
- Теперь, когда вы установили инструмент на свой компьютер, вы можете настроить его параметры звука. Для этого нажмите модуль «Аудио» в главном интерфейсе, поскольку мы будем записывать звук Discord отдельно. Затем включите системный звук и переключатель микрофона, чтобы включить в запись звук с вашего компьютера и микрофона. После этого нажмите значок «шестеренки» в верхней строке меню, чтобы получить доступ к «Настройкам» инструмента.
- Изменить качество звука
- Как только вы нажмете значок «шестеренки», на вашем экране появится новое окно с «Настройки». Под ним находятся основные настройки, которые вы можете редактировать и максимизировать перед началом записи. Затем выберите опцию «Вывод» слева, поскольку наша цель — запись звука Discord. Здесь вы можете изменить формат и качество звука. После того как вы сделаете свой выбор, изменения будут сохранены автоматически. Смело закройте это окно и продолжайте запись.
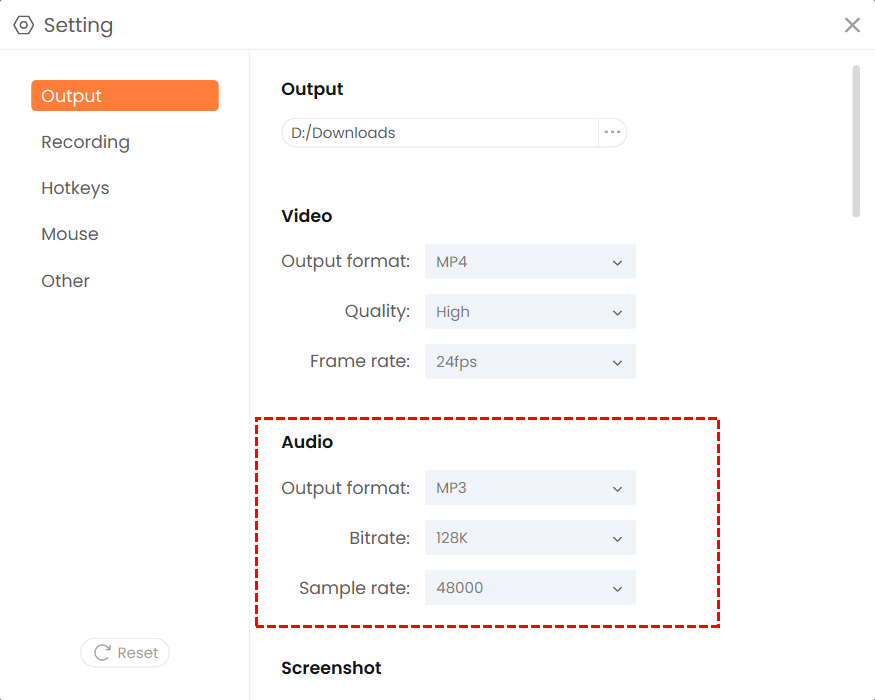
- Как только вы нажмете значок «шестеренки», на вашем экране появится новое окно с «Настройки». Под ним находятся основные настройки, которые вы можете редактировать и максимизировать перед началом записи. Затем выберите опцию «Вывод» слева, поскольку наша цель — запись звука Discord. Здесь вы можете изменить формат и качество звука. После того как вы сделаете свой выбор, изменения будут сохранены автоматически. Смело закройте это окно и продолжайте запись.
- Начать запись звука в Discord
- Выполнив все описанные выше шаги, теперь вы можете нажать кнопку «REC» на инструменте, чтобы начать запись ваших вызовов Discord. Как только обратный отсчет в три секунды завершится, перейдите к вызову Discord и позвольте инструменту выполнить задачу за вас. Наконец, если вы удовлетворены записью, нажмите оранжевую кнопку «Стоп» на панели инструментов записи, чтобы завершить процесс записи.
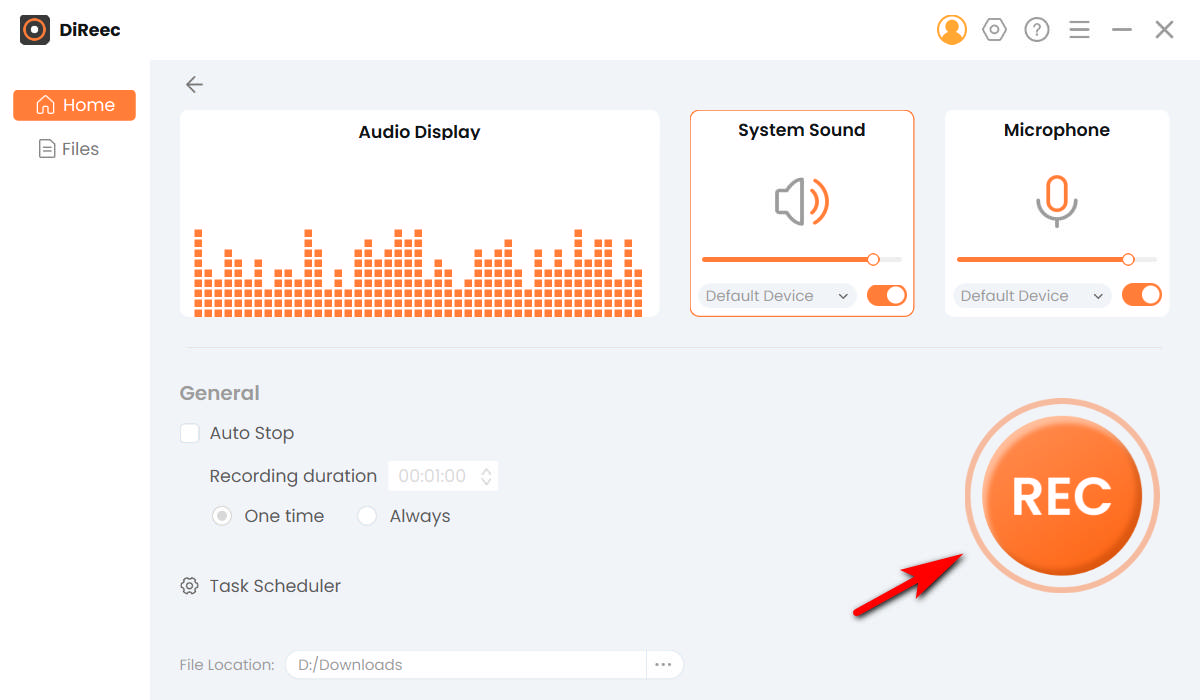
- Выполнив все описанные выше шаги, теперь вы можете нажать кнопку «REC» на инструменте, чтобы начать запись ваших вызовов Discord. Как только обратный отсчет в три секунды завершится, перейдите к вызову Discord и позвольте инструменту выполнить задачу за вас. Наконец, если вы удовлетворены записью, нажмите оранжевую кнопку «Стоп» на панели инструментов записи, чтобы завершить процесс записи.
- Воспроизвести записанный звонок в Discord
- Нажатие кнопки «Стоп» приведет вас к окну воспроизведения. В этом окне вы можете воспроизвести и прослушать записанный разговор, нажав кнопку «Воспроизвести» в левой нижней части окна. Затем, когда вы закончите прослушивание и захотите внести некоторые изменения, просто щелкните значок «ножницы», расположенный в правой части окна, чтобы отредактировать записанный файл. Когда закончите, нажмите кнопку «Экспорт», чтобы сохранить запись на свой компьютер.
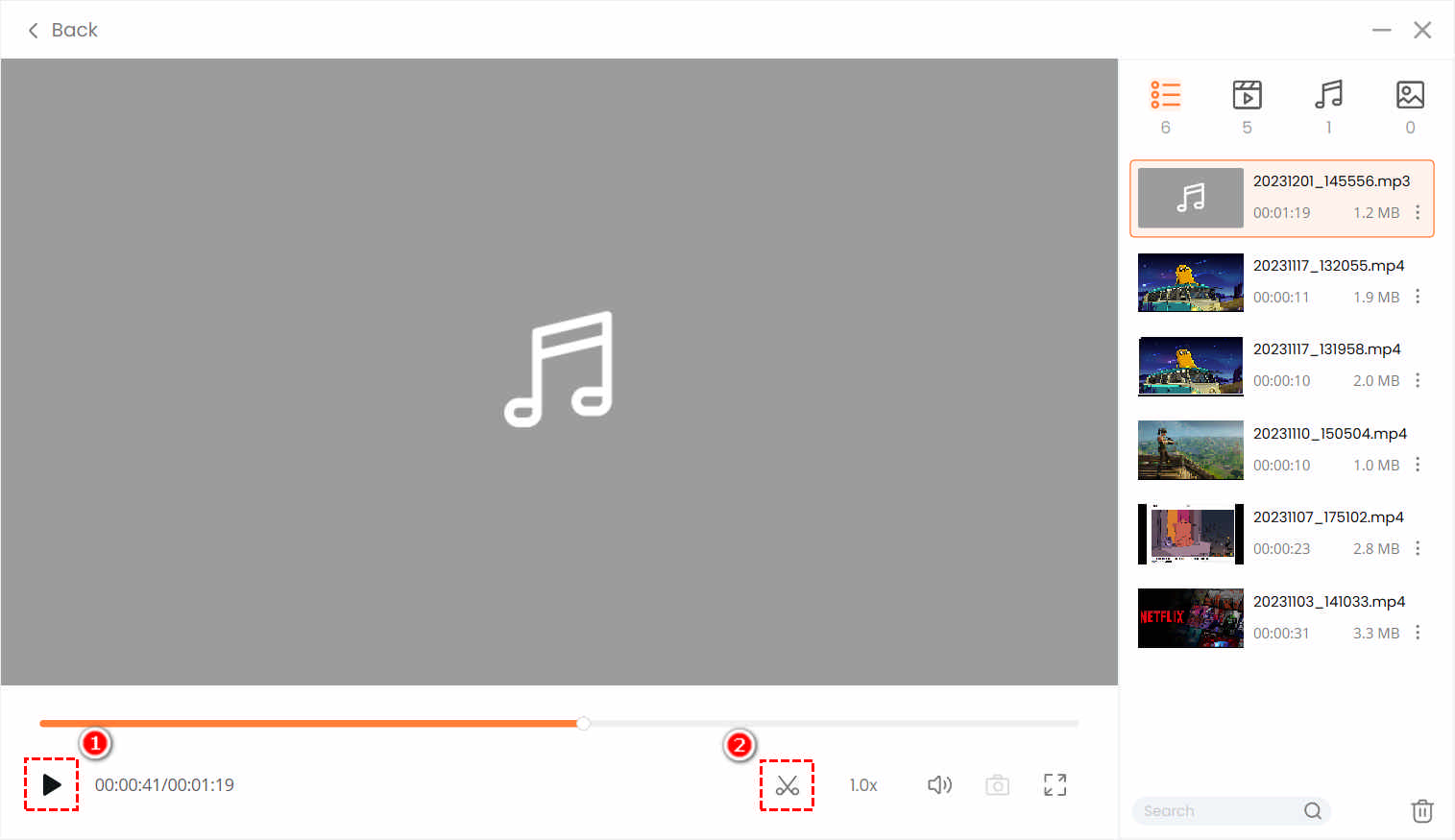
- Нажатие кнопки «Стоп» приведет вас к окну воспроизведения. В этом окне вы можете воспроизвести и прослушать записанный разговор, нажав кнопку «Воспроизвести» в левой нижней части окна. Затем, когда вы закончите прослушивание и захотите внести некоторые изменения, просто щелкните значок «ножницы», расположенный в правой части окна, чтобы отредактировать записанный файл. Когда закончите, нажмите кнопку «Экспорт», чтобы сохранить запись на свой компьютер.
Вот как записывать звук из Discord с помощью AmoyShare Screen Recorder.
2. Как записать звук в Discord с Audacity
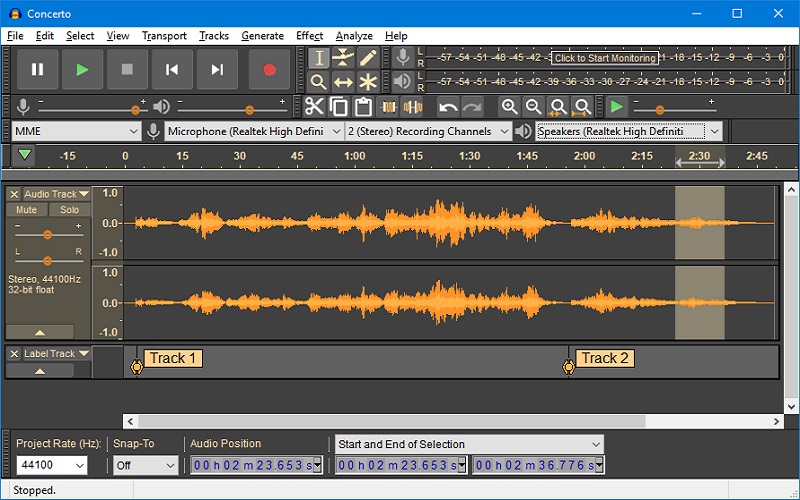
Совместимость с ОС: Windows, Mac и Linux
Установочный размер в упаковке: 83.6MB
Learning как записать звук дискорда с помощью Audacity довольно удобно. дерзость это бесплатное программное обеспечение для работы с аудио с открытым исходным кодом, в котором есть множество удивительных функций. Программное обеспечение может записывать звук через микрофон или микшер и оцифровывать записи с разных носителей. Кроме того, форматы и частоты дискретизации Audacity преобразуются с помощью высококачественной передискретизации, чтобы звук был чистым и четким. Кроме того, инструмент поддерживает LADSPA, Nyquist, LV2 и другие звуковые плагины. Кроме того, ваши записанные звонки в Discord можно легко упорядочить с помощью сочетаний клавиш. Audacity не требует большого количества оперативной памяти, и его можно использовать практически на любом компьютере.
Чтобы использовать его, запустите инструмент и измените его параметры на Windows WASAPI, Speaker (Loopback) и 2 стерео канала записи и динамик. Затем нажмите «красную» кнопку, чтобы начать запись звука Discord.
Ключевые особенности:
● Он поддерживает популярные аудиоформаты, такие как MP3, AU, WAV, AIFF, FLAC и многие другие.
● Он имеет базовый встроенный редактор, который можно использовать для копирования, вырезания, вставки и удаления аудио.
● Он позволяет легко увеличивать или уменьшать громкость и добавлять тишину в области звука.
3. Как записать аудиозапись с помощью OBS
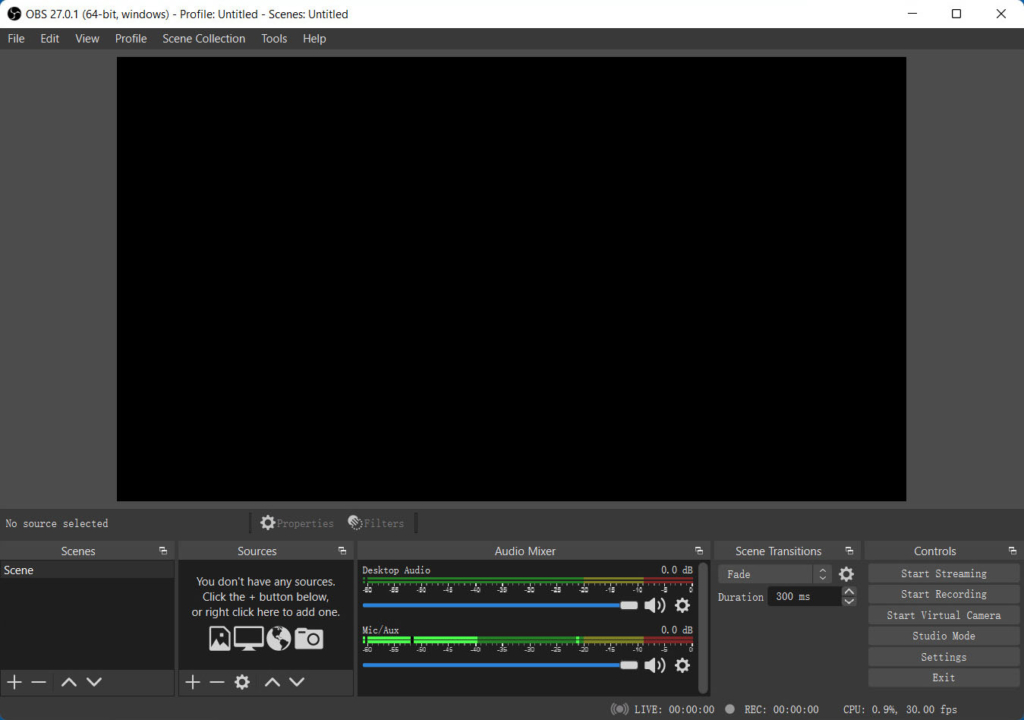
Совместимость с ОС: Windows, Mac и Linux
Установочный размер в упаковке: 92.16MB
Еще один способ записать звук в Discord с помощью OBS - через OBS Studio. OBS известен как бесплатное программное обеспечение для потоковой передачи и записи видео. Инструмент популярен среди видеоблогеров и игровых стримеров, которые транслируют свой игровой процесс в прямом эфире. Помимо записи видео, OBS также является надежным инструментом в запись звука с вашего компьютера или внешний микрофон.
Чтобы узнать, как записывать Discord с помощью OBS, установите инструмент на свой компьютер и выберите оптимизацию для записи. Затем щелкните значок «+» и выберите «Захват аудиовыхода» в разделе «Источники». После этого выберите «Создать», чтобы добавить имя к вашей записи. Затем нажмите «Desktop Audio», нажмите кнопку раскрывающегося списка рядом с кнопкой «Device» и выберите «Speaker», не забудьте нажать кнопку «OK», чтобы применить изменения. Теперь нажмите кнопку «Начать запись» в нижней правой части инструмента, чтобы начать запись.
Ключевые особенности:
● Инструмент может записывать звук без потерь качества.
● Он имеет «Аудиомикшер», который пользователи могут использовать для регулировки шумоподавления, шумоподавления и усиления своих записей.
● OBS имеет неограниченное количество переходов для плавного переключения звука.
4. Как записать звук в Discord с помощью QuickTime
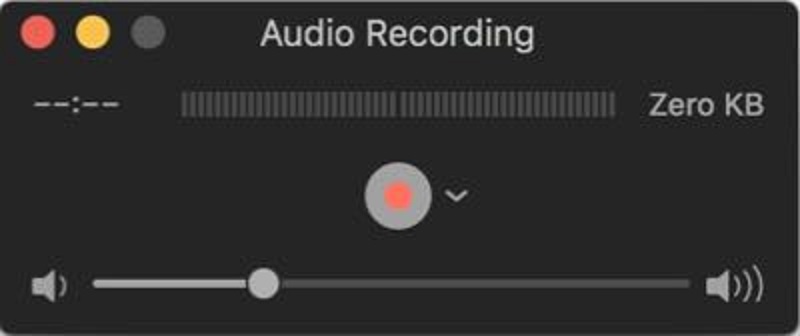
08 Запись звука Discord с помощью QuickTime Player
Совместимость с ОС: Mac
Установочный размер в упаковкене: нет
QuickTime - это встроенный рекордер, разработанный Apple Inc. для Mac OS. Инструмент эффективен в обработке нескольких форматов изображения, цифрового видео, звука и многого другого. У него чистый, простой и интерактивный интерфейс. В результате QuickTime стал ведущим вариантом для пользователей Mac.
Если вы хотите записывать звук Discord на Mac с помощью QuickTime, откройте его, чтобы получить доступ к его интерфейсу. После запуска QuickTime выберите из вариантов «Новая аудиозапись». Затем QuickTime откроет небольшое окно для записи звука. Когда вы будете готовы записывать аудиозвонки Discord, нажмите красную кнопку «Запись» в центре окна. После этого щелкните значок «Стоп». Обязательно отредактируйте и сохраните заголовок, чтобы его можно было легко найти на своем компьютере Mac.
Ключевые особенности:
● Он поддерживает сохранение записанного звука в MP3, FLAC и AAC.
● Он имеет встроенный медиаплеер для просмотра и воспроизведения записей непосредственно в программном обеспечении.
● По функциям QuickTime можно перемещаться с помощью настраиваемых сочетаний клавиш.
5. Как записать звук в Discord с помощью Xbox Game Bar
Совместимость с ОС: Windows
Установочный размер в упаковкене: нет
Xbox Game Bar работает как программа записи экрана для Windows 10. Этот встроенный рекордер работает с большинством ПК для записи игрового процесса, видео и аудио. Нет необходимости устанавливать другое программное обеспечение для записи, поскольку этот инструмент легко доступен в Windows 10. Таким образом, вы можете сэкономить время, усилия и место на жестком диске. Запись вызовов Discord и других голосовых вызовов с помощью Xbox Game Bar выполняется без проблем по сравнению с другим программным обеспечением.
Более того, если вам интересно записать звук Discord в Windows 10, нажмите сочетание клавиш «Win + G» на клавиатуре, чтобы запустить игровую панель. Затем щелкните значок шестеренки, чтобы настроить параметры звука. Затем выберите «Захват» из вариантов и нажмите значок «сплошная точка» под ним, чтобы начать запись звука Discord. Чтобы завершить процесс записи, нажмите кнопку «Стоп» на мини-панели записи.
Ключевые особенности:
● В нем есть «галерея», чтобы легко находить и воспроизводить ваши записи.
● Это позволяет пользователям контролировать производительность ЦП своих компьютеров во время записи.
● Он может записывать аудиовызовы до 4 часов.
Часть 2. Как записать звук в Discord на iPhone
Совместимость с ОС: iOS и Mac
Установочный размер в упаковке: 27.6MB
Запиши это! — идеальное приложение для записи звонков Discord на iPhone. Приложение позволяет записывать ваш любимый игровой процесс, видеочат, голосовые вызовы и другие действия по телефону. Запиши это! может записывать звук с вашего iPhone и наушников или обоих. Просто зайдите в свой App Store и найдите инструмент. Затем нажмите кнопку «Установить», чтобы сохранить приложение на вашем iPhone. Получив приложение, запустите его и ознакомьтесь с его интерфейсом. Теперь вы можете начать записывать звук Discord на свой телефон, нажав кнопку «запись». После этого перейдите на вызов Discord и позвольте приложению сделать всю работу. Когда вы закончите, вернитесь в приложение и нажмите кнопку «Остановить запись».
Ключевые особенности:
● В приложении есть галерея «Мои записи», в которой хранятся все ваши записи.
● Простой экспорт записанных файлов на компьютер Mac через Airdrop.
● Это позволяет мгновенно загружать записи на другие платформы и устройства.
Часть 3. Как записать звук в Discord на Android
Совместимость с ОС: Android
Установочный размер в упаковке: 13MB
AZ Recorder Screen является правильным инструментом для записи аудио в Discord на мобильных устройствах. Приложение представляет собой высококачественное и стабильное средство записи экрана для Android для записи видео и звука с четким экраном. Хотя приложение предназначено для записи видео, оно также может работать как диктофон. Он может записывать голосовые вызовы, внутренние звуки или внешние наушники. Невероятная вещь в AZ Screen Recorder заключается в том, что он позволяет приостанавливать и возобновлять запись. Чтобы использовать его, запустите Play Store, введите «AZ Screen Recorder» в строку поиска и нажмите «Установить». Затем запустите приложение и перейдите в его настройки, чтобы изменить настройки звука по своему вкусу. После этого нажмите значок «Рекордер», чтобы начать процесс записи звука в Discord. Наконец, нажмите кнопку «Стоп», чтобы завершить аудиозапись.
Ключевые особенности:
● Это позволяет пользователям неограниченное количество записей, не беспокоясь об ограничении продолжительности.
● Он может записывать звук с популярных платформ потоковой передачи музыки, таких как YouTube и Spotify.
● Он имеет встроенный инструмент редактирования, позволяющий легко вырезать и обрезать ненужные части записанного звука.
Часть 4. Часто задаваемые вопросы о записи звука в Discord
Как записать звук в Discord на Mac?
Найти лучший аудиорекордер Discord для Mac немного сложнее по сравнению с другими платформами, потому что большинство инструментов доступны только для Windows. Однако хорошая вещь, которую придумала Apple Inc., - это QuickTime. Это позволяет каждому пользователю Mac максимально использовать функцию записи Quicktime, и нет необходимости искать и устанавливать сторонние инструменты.
Как записывать звонки в Discord?
Научиться записывать звонок в Discord стало проще. Благодаря технологиям и разработчикам создается множество устройств записи звука и экрана. Таким образом, у каждого есть шанс без проблем найти идеальный рекордер Discord. Вы можете положиться на представленные выше инструменты, чтобы узнать, что лучше всего подходит для ваших нужд.
Как записать звук в Discord в Windows 10?
Благодаря Xbox Game Bar вы можете легко записывать аудио в Discord, не платя за подписку. Но если вам нравится знать, как записывать звук в Discord с помощью расширенного инструмента, лучше всего использовать сторонний инструмент, например Программа записи экрана AmoyShare.