
Что касается компьютерной аудиозаписи, многие пользователи могут быть заинтересованы в использовании дерзость для записи компьютерного звука. Он мог записывать как компьютерный звук, так и звук с микрофона.
КАК записывать компьютерный звук с аудасити? Это будет немного сложно, особенно для новичков. Программа Audacity бесплатна, но сложные кнопки могут вас озадачить. Не волнуйтесь. Мы справимся с этим и развеем ваши сомнения.
Это явный пост, чтобы показать всем вам, как заставить Audacity записывать компьютерный звук. Я буду интерпретировать около трех частей, включая запись звука с микрофона и системного звука в Windows или Mac через Audacity.
Как записать звук с микрофона через Audacity?
- Запись звука с микрофона проста. После загрузки Audacity сначала проверьте работу встроенного микрофона, а затем запустите его.
- Вы найдете значок микрофона в верхней части интерфейса. Щелкните меню слева от значка и выберите подключенное устройство.
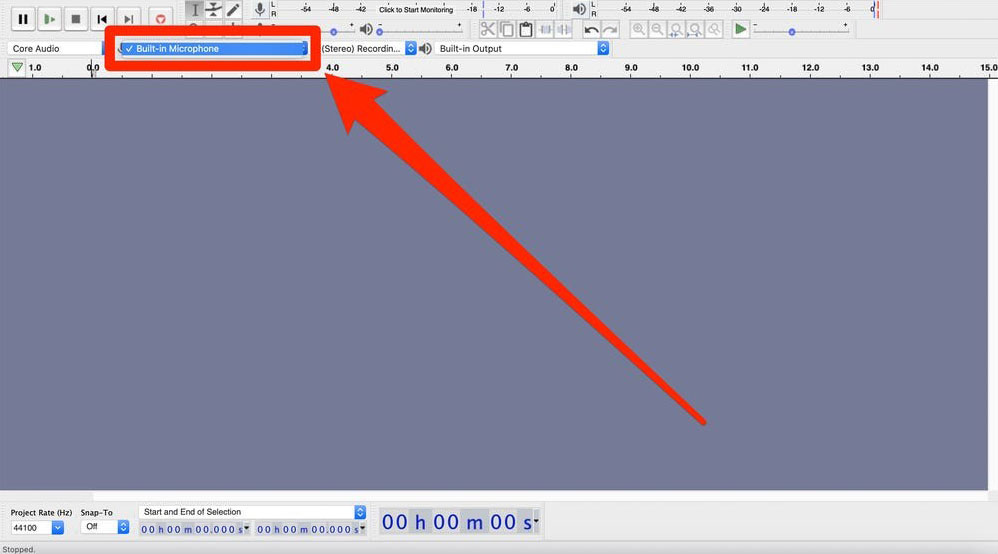
- После того, как вы найдете треки наверху, нажмите кнопку «Добавить новый», затем выберите нужный тип трека. Моно или стерео могут удовлетворить потребности большинства пользователей. Разница между ними в том, что моно-трек имеет меньшее эхо, поэтому он больше подходит для языковых файлов. Стереодорожка может создать эффект реверберации, чтобы дать нам ощущение присутствия в сцене. Вы можете выбрать то, что вам подходит.
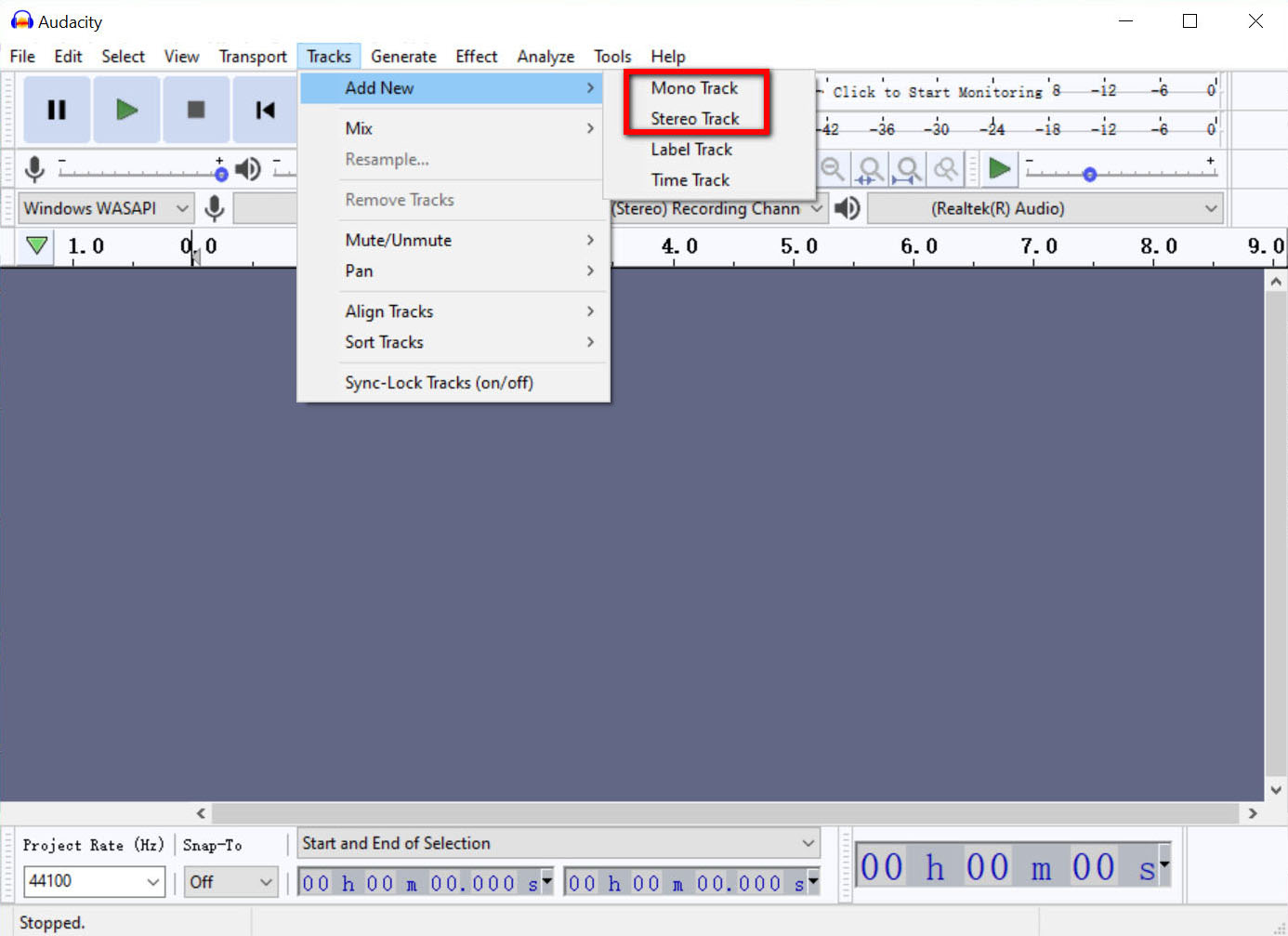
- Теперь мы можем начать запись. Когда все будет готово, щелкните красный значок, чтобы начать. На экране появится аудиограмма.
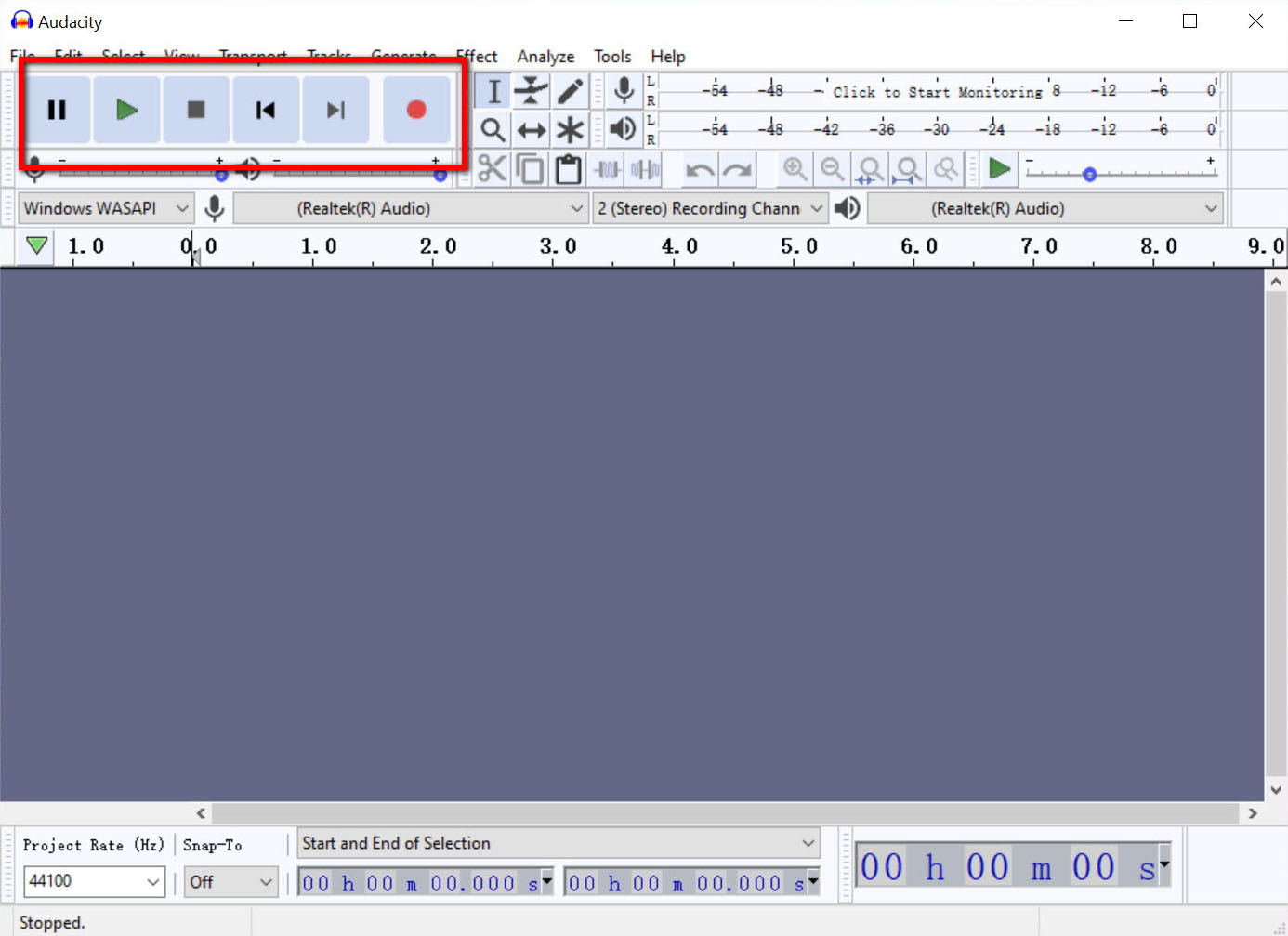
- Щелкните черную кнопку, чтобы остановить запись. На этом полная запись заканчивается.
Как записывать звуки, играемые на вашем компьютере с Audacity?
After introducing the tips of recording audio with the microphone, the detailed steps for recording system sound by Audacity on both Windows and Mac will be followed. By the way, the process on Mac may be much more difficult than on Windows. Please follow my steps to get the task done.
Как использовать Audacity Record Computer Audio в Windows 10?
- Убедитесь, что устройства воспроизведения по умолчанию включают в себя динамик или наушники, которые работают нормально.
- Настройте Audacity и найдите окна WASAPI под значком микрофона.
- Щелкните вкладку «Правка» в верхней части меню и выберите «Настройки». Во всплывающем окне перейдите на вкладку «Устройства».
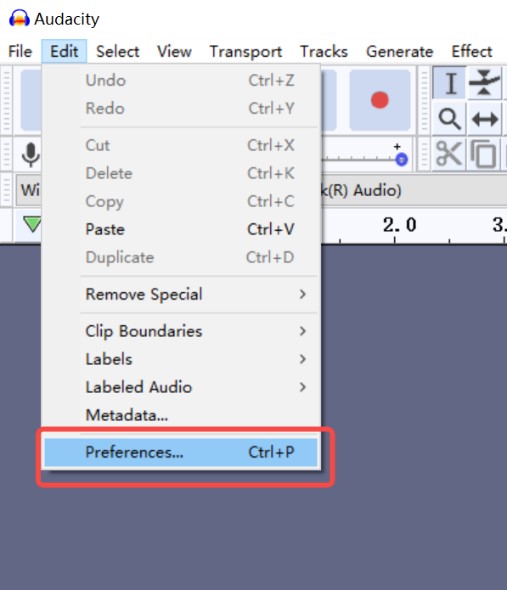
- Щелкните вкладку «Правка» в верхней части меню и выберите «Настройки». Во всплывающем окне перейдите на вкладку «Устройства».
- Теперь ваш экран покажет следующее изображение. Во-первых, нам нужно выбрать Windows WASSAPI из раскрывающегося меню. Или вы можете нажимать кнопки, установленные по умолчанию для вашего компьютера, на панели инструментов.
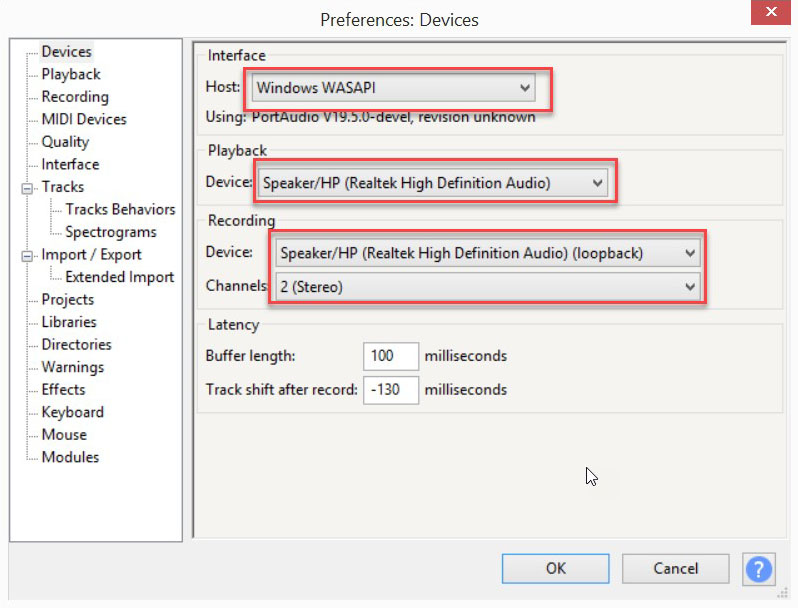
- Нажмите красную и черную кнопки, чтобы управлять процессом записи. Следуя этим шагам, вы можете записать любой звук, который вам нравится.
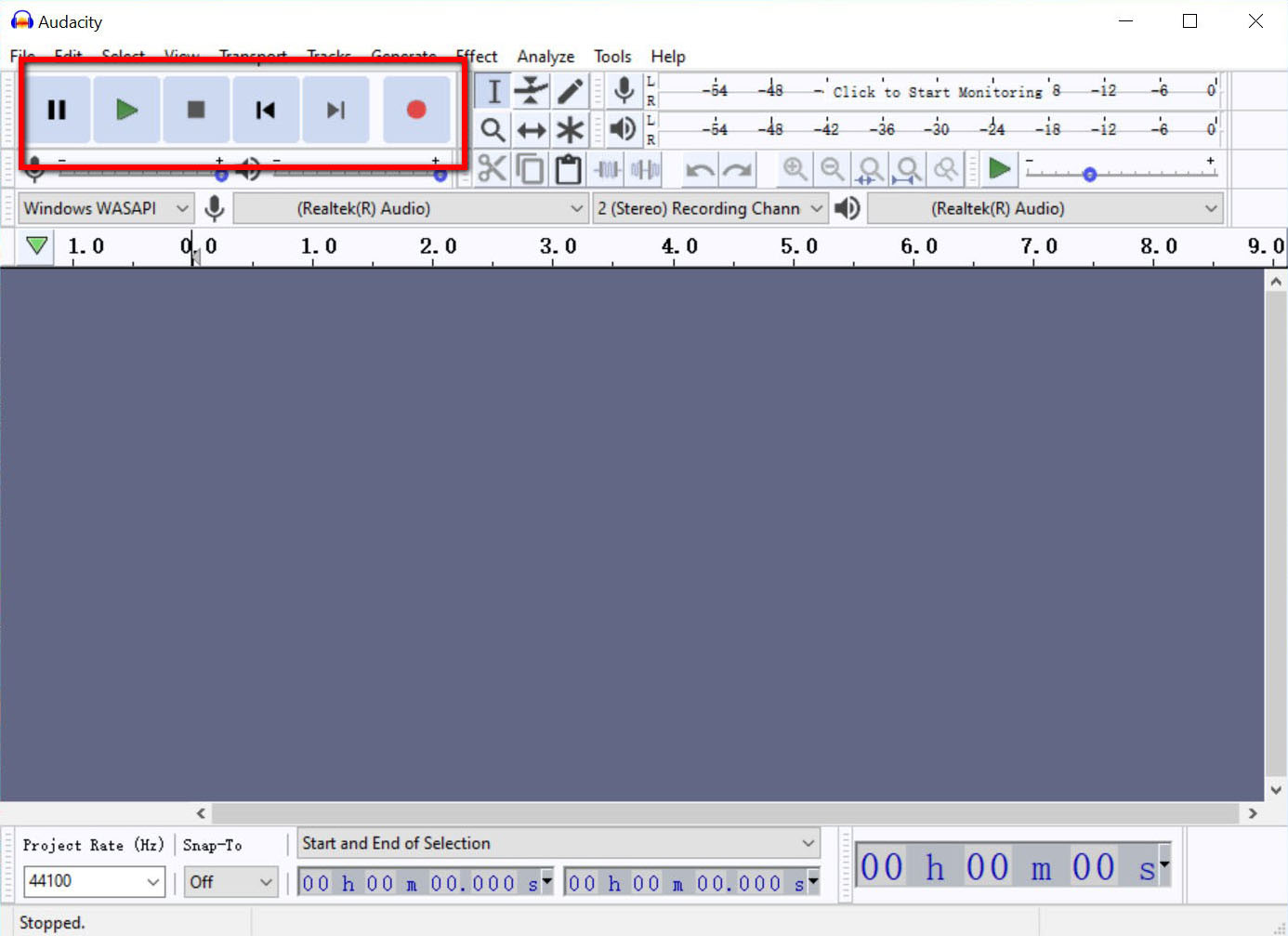
Как записывать аудио на Mac с Audacity?
- Сначала загрузите Audacity. И нужен плагин вроде iShowU Захват аудио или Soundflower. Это для записи звука, воспроизводимого с компьютера. Но вам не понадобятся плагины, если у вас есть шлейфовый кабель. Есть изображение, чтобы показать интерфейс Audacity.
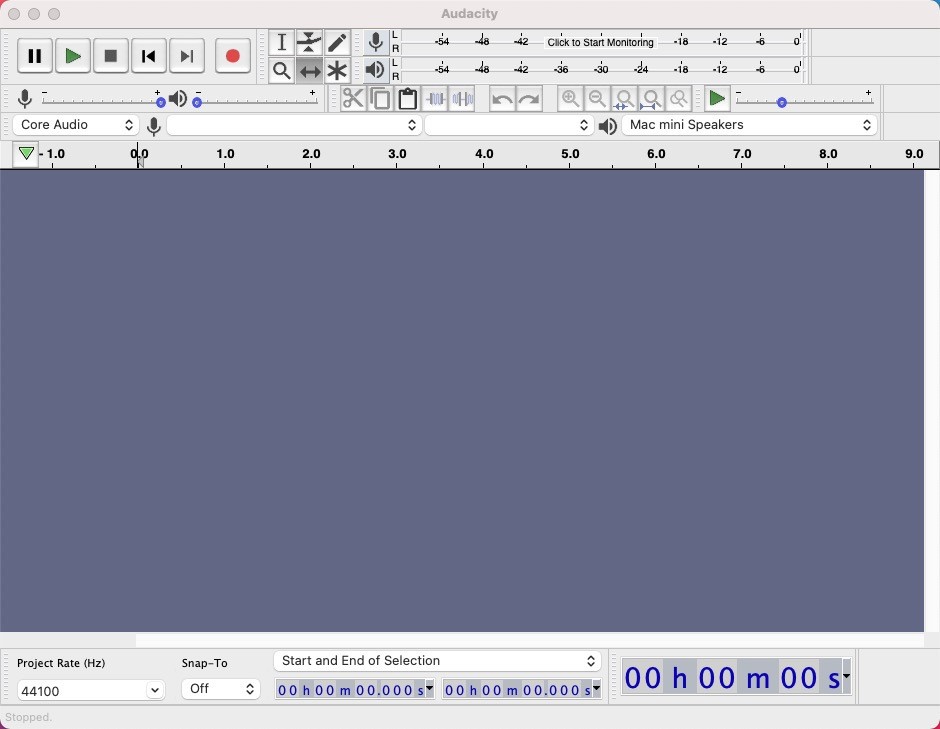
- Запустите Audacity и найдите внутри него меню Apple и Системные настройки. Выберите звуки и установите Soundflower на вкладке Output.
- Третий шаг - выбрать воспроизведение по умолчанию на вашем компьютере, включая аудио хост и записывающее устройство, на панели инструментов и установить стереоканалы.
- Наконец, нажмите красный значок, чтобы начать запись, и нажмите черный, если хотите закончить. Теперь мы можем начинать все виды записей после шагов, описанных выше.
Как записать компьютерный звук без шума?
Теперь я считаю, что вы хорошо знакомы с тем, как записывать компьютерный звук с помощью Audacity. Но некоторые пользователи могут столкнуться с проблемой, связанной с шумами в процессе записи. Хуже того, шум становится громче при записи звука. Поэтому стоит отметить, что Программа записи экрана AmoyShare смог преодолеть такую ситуацию при записи компьютерного звука через Audacity.
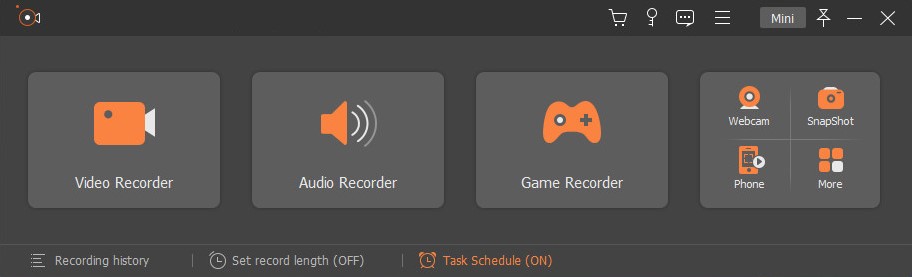
AmoyShare Screen Recorder будет лучшим выбором для пользователей, которые хотят создавать высококачественные аудиозаписи без шума.
Как это работает? Может ли эта программа действительно устранять шум? Ответ однозначно да!
Простой интерфейс и понятные слова будут более приемлемы для новичков, использующих такие инструменты. Итак, теперь давайте исследуем, как записывать звук без шума с помощью трех простых шагов.
Screen Recorder
Мгновенный захват HD-видео и звука
- для Windows 10/8/7
- для Mac OS X 14+
- для Android
- Загрузите AmoyShare Screen Recorder и запустите его. Он поддерживает как Windows, так и Mac. Затем мы видим, что это программное обеспечение поддерживает множество функций, даже запись видео. Теперь нажмите кнопку Audio Recorder в главном интерфейсе.
- Затем нам нужно найти значок V-образной формы и щелкнуть по нему, поставить отметку «Подавление шума микрофона» и «Улучшение микрофона», чтобы избежать шума.
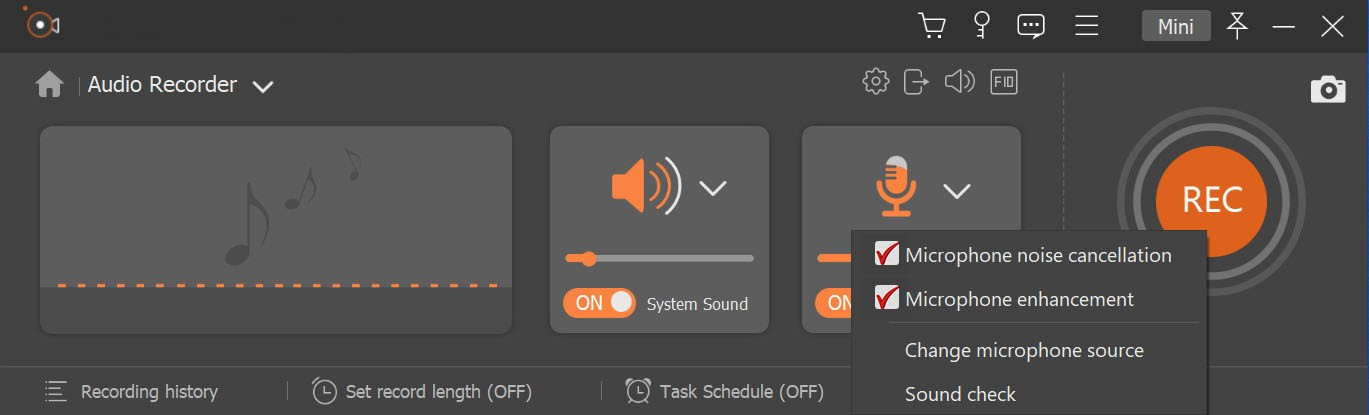
- Наконец, что нам нужно сделать, так это нажать кнопку «ЗАПИСЬ», чтобы начать запись, и щелкните красный квадрат, чтобы остановить запись. Или вы можете использовать горячие клавиши для управления им.
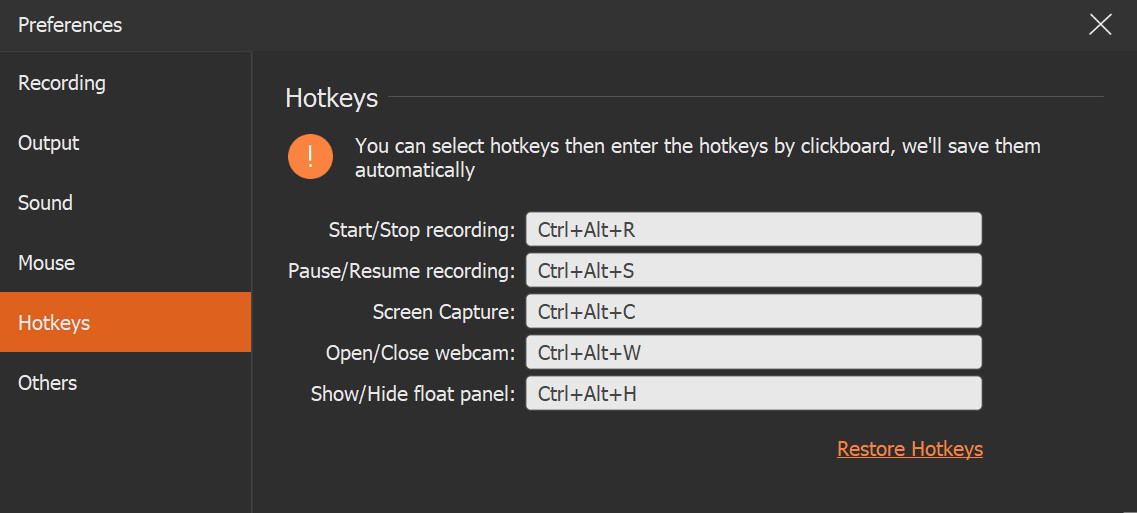
Процесс очень прост и удобен в эксплуатации. Попробуйте испытать это, и вас ждет неожиданное!
Заключение
Это все процедуры использования Audacity для записи компьютерного звука.
Несмотря на то, что Audacity - хорошее приложение, запись компьютерного звука через Audacity может оказаться немного сложной. И самая большая проблема при записи - это шум.
AmoyShare всегда впереди последних тенденций и знает, что нужно пользователям. Таким образом, AmoyShare Screen Recorder отлично решает эту проблему. Это будет отличный выбор, если вы хотите записывать потрясающий звук без шума.
Попробуйте прямо сейчас!
Screen Recorder
Мгновенный захват HD-видео и звука
- для Windows 10/8/7
- для Mac OS X 14+
- для Android