
Netflix - одна из ведущих платформ для потоковой передачи фильмов в современную эпоху. В те времена, когда смартфоны еще не были разработаны и представлены, люди брали напрокат DVD и компакт-диски Netflix. В конце концов, благодаря инновационным технологиям, Netflix расширил свой бизнес как потоковую платформу и производственную компанию, которая создает оригинальные фильмы Netflix.
По состоянию на июль 2021 года у этой платформы есть 209 миллионов подписчиков с премиальным членским планом. Чтобы сохранить этого огромного покровителя кинозрителей, Netflix разработал функцию загрузки для своих подписчиков. Эта функция позволяет пользователям сохранять желаемые сериалы или фильмы для просмотра в автономном режиме.
Однако эта функция весьма ограничена и не позволяет пользователям экспортировать видео в медиафайлы. Поэтому эта статья существует, чтобы предоставить огромное количество вариантов того, как записывать фильмы Netflix. Прочтите их ниже.
Содержание
- Каковы требования к отличному записывающему устройству экрана
- Часть 1: Лучший способ записать Netflix на ПК и Mac
- Часть 2: Как записать Netflix на ПК с EaSEUs RecExperts
- Часть 3: Как записать Netflix на Mac с помощью FlexClip
- Часть 4: Как записать Netflix на Android
- Часть 5: Как записать Netflix на iPhone
Каковы требования к отличному записывающему устройству экрана?
Диктофон или захват экрана в настоящее время является одним из основных инструментов в нашу современную эпоху. Это упрощает наши задачи, вырезая важные документы, копируя обновления продуктов, создавая учебные пособия по программному обеспечению и многое другое. Исследование, собранное в этой статье, объясняет, чем эти устройства записи экрана отличаются в зависимости от их функциональных возможностей. Тем не менее, все они соответствуют некоторым общим или основным характеристикам и критериям. Ниже приведен список общих вещей, которые есть в этом программном обеспечении, чтобы стать отличным средством записи экрана.
● Функция заключается в записи и захвате всего экрана, определенного окна или определенной области экрана.
● Возможность запись веб-камеры и экран одновременно (только для компьютерного программного обеспечения).
● Параметры обмена и удобный способ экспорта записанного видео.
● Он поставляется с удобными пользовательскими функциями и интерфейсом.
Да, вышеперечисленное - это некоторые из общих вещей, которые пользователи должны учитывать при выборе надежного устройства записи экрана. Тем не менее, этих функций будет недостаточно для выбора того, какой инструмент использовать, который соответствует вашим предпочтениям. Таким образом, необходимо прочитать приведенные ниже пошаговые инструкции по записи шоу Netflix и узнать больше об этих инструментах.
Часть 1: лучший способ записи Netflix на ПК и Mac
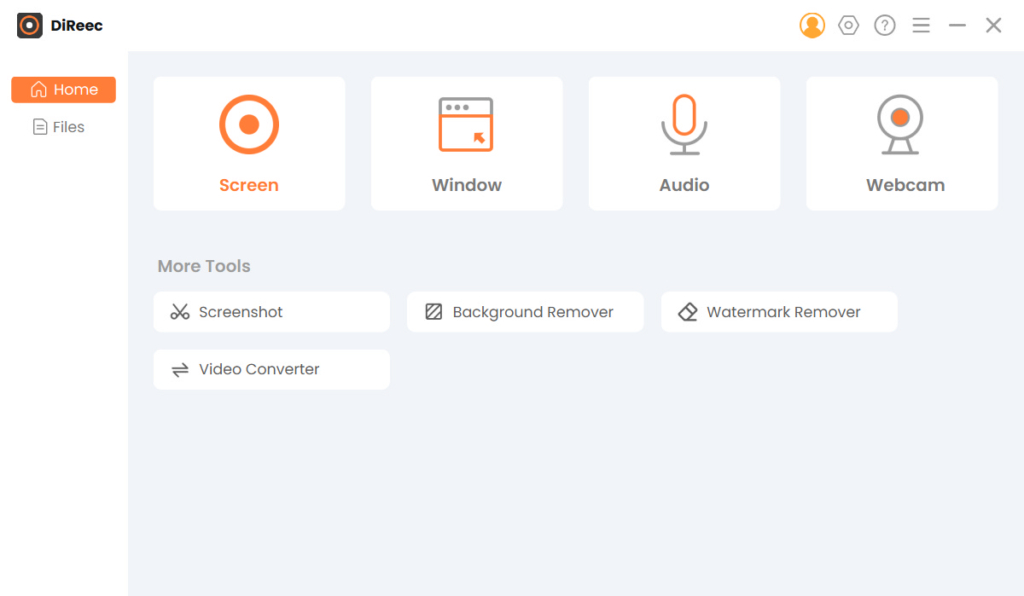
Отличительная черта: Этот инструмент позволяет пользователям записывать HD-видео с использованием новейших технологий.
Функция планировщика: Да, у этого инструмента есть планировщик задач, позволяющий пользователям делать записи в заранее определенное время.
Мы все знаем, что Netflix не позволяет своим клиентам загружать и экспортировать фильмы в медиафайлы. Даже если у вас есть самый надежный и надежный загрузчик видео премиум-класса, приложение не позволяет ему копировать содержимое. Итак, лучшее, что нужно сделать для записи потокового видео Netflix, — это использовать специальный рекордер экрана. Программа записи экрана AmoyShare - мощный инструмент для записи видеофайлов, которые трудно загрузить, например фильмов Netflix. Инструмент интуитивно понятен и легкий благодаря небольшому и всеобъемлющему диалоговому окну.
Кроме того, AmoyShare Screen Recorder позволяет пользователям снимать и записывать фильмы Netflix без применения раздражающих водяных знаков и отвлекающих логотипов. Кроме того, пользователи могут настраивать и изменять предпочитаемую область записи и регион. Если вы смотрите фильмы, связанные со спортом, вы также можете использовать функцию микрофона, чтобы записать закадровый комментарий. Эта функция включает функции шумоподавления и улучшения звука. Он позволяет пользователям записывать плавный и четкий голос за кадром, как профессиональный спортивный комментатор. Самая важная вещь со всеми его функциями - это то, что им можно пользоваться совершенно бесплатно.
Ключевые особенности:
● Он может записывать неограниченное количество раз, что позволяет пользователям записывать огромное количество фильмов Netflix.
● Это позволяет пользователям записывать фильмы от самого низкого до самого высокого качества.
● Частоту кадров видео можно изменить от 20 до 60 кадров в секунду.
● Форматы выходного видео: WMV, MP4, MOV и другие.
Ниже приведено подробное руководство о том, как просмотреть запись Netflix на ПК.
Screen Recorder
Мгновенный захват HD-видео и звука
- для Windows 10/8/7
- для Mac OS X 14+
- для Android
- Установите Netflix Recorder
- Чтобы начать записывать фильмы Netflix, установите на свое устройство программу AmoyShare Screen Recorder. Завершите и пройдите мастер установки и подождите, пока система проанализирует инструмент. Затем ознакомьтесь с его функциональностью и навигацией, чтобы работа была более удобной и удобной.
- Оптимизированы настройки записи
- После этого измените и измените настройки записи, нажав значок «Настройки» в виде шестеренки в правом верхнем углу инструмента. После этого появится окно настроек. Используйте различные настройки, такие как показ обратного отсчета перед записью, скрытие значков на рабочем столе, открытие окна предварительного просмотра и многое другое. Пользователи также могут изменить формат выходного видео и видеокодек, а также качество видео и частоту кадров. По умолчанию формат вывода установлен на конвертировать загрузки Netflix в MP4. После внесения необходимых корректировок эти изменения будут автоматически сохранены.
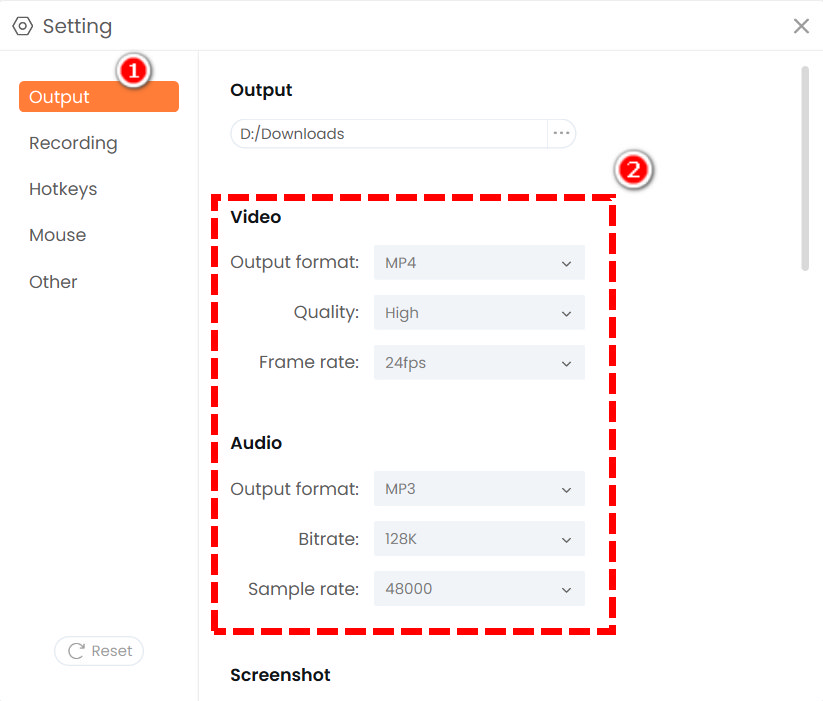
- После этого измените и измените настройки записи, нажав значок «Настройки» в виде шестеренки в правом верхнем углу инструмента. После этого появится окно настроек. Используйте различные настройки, такие как показ обратного отсчета перед записью, скрытие значков на рабочем столе, открытие окна предварительного просмотра и многое другое. Пользователи также могут изменить формат выходного видео и видеокодек, а также качество видео и частоту кадров. По умолчанию формат вывода установлен на конвертировать загрузки Netflix в MP4. После внесения необходимых корректировок эти изменения будут автоматически сохранены.
- Запишите Netflix на ПК
- После этого перейдите в свою учетную запись Netflix и просмотрите последние и новейшие выпуски фильмов. Нажмите на фильм, который хотите записать, и дождитесь его запуска. Вернитесь в AmoyShare Screen Recorder и включите опцию «Экран», наведя курсор на панель записи. Нажмите кнопку «REC», расположенную в самой правой части панели записи, чтобы начать запись. Появится плавающая панель, обеспечивающая возможность паузы и воспроизведения, отображающая продолжительность записи, а также текст и аннотации. Нажмите кнопку «Красное поле», чтобы остановить процесс записи.

- После этого перейдите в свою учетную запись Netflix и просмотрите последние и новейшие выпуски фильмов. Нажмите на фильм, который хотите записать, и дождитесь его запуска. Вернитесь в AmoyShare Screen Recorder и включите опцию «Экран», наведя курсор на панель записи. Нажмите кнопку «REC», расположенную в самой правой части панели записи, чтобы начать запись. Появится плавающая панель, обеспечивающая возможность паузы и воспроизведения, отображающая продолжительность записи, а также текст и аннотации. Нажмите кнопку «Красное поле», чтобы остановить процесс записи.
- Воспроизвести записанный фильм Netflix
- Для финала дождитесь появления встроенного медиаплеера. Этот медиаплеер позволит пользователям просматривать и воспроизводить записанные потоки Netflix. Откройте панель редактирования, чтобы обрезать записи, щелкнув значок в виде ножниц. Альтернативно, если вы хотите повторно захватить видео Netflix, нажмите кнопку «Назад». Наконец, нажмите кнопку «Экспорт», чтобы сохранить записанное видео после внесения необходимых изменений.
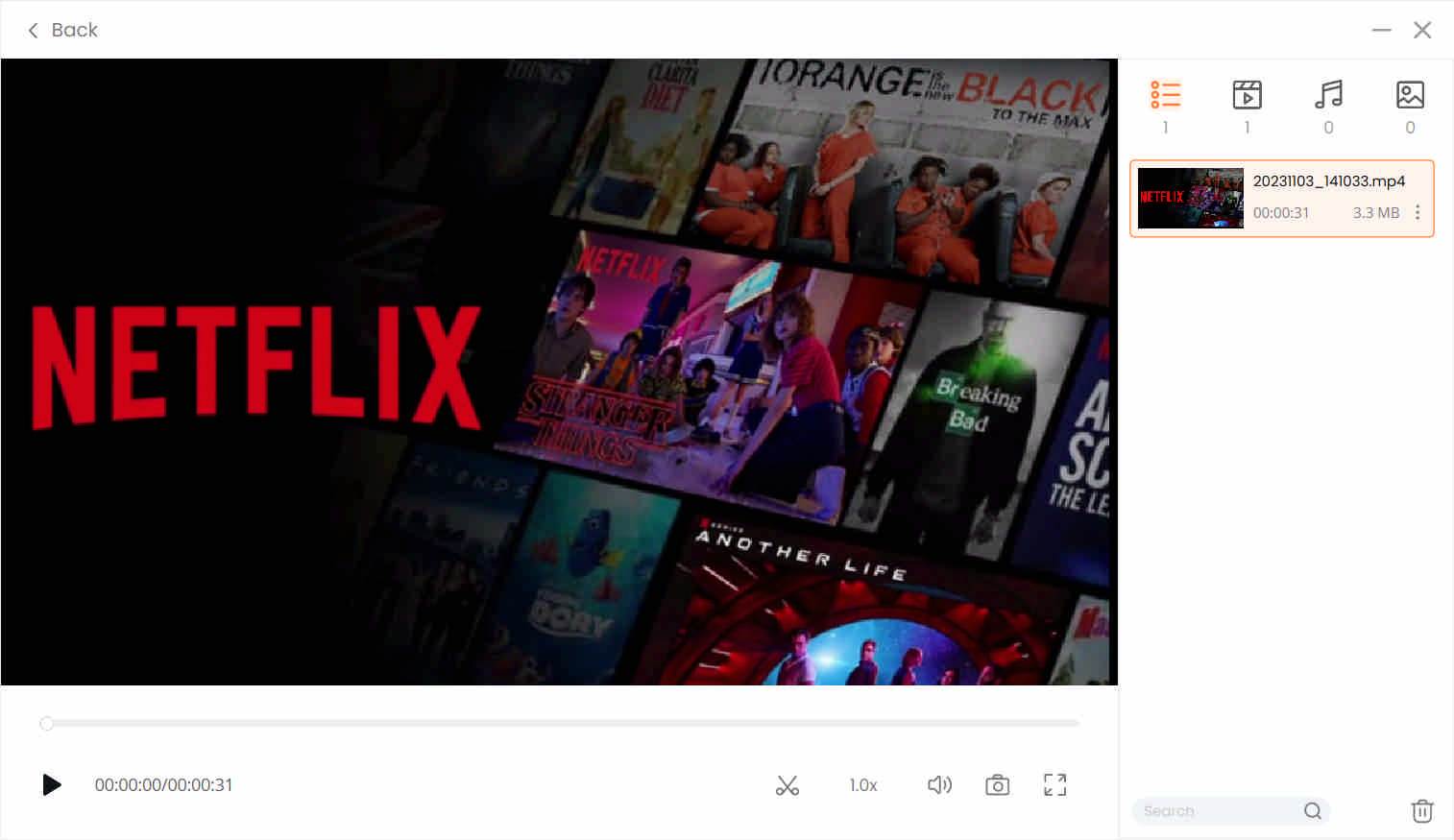
- Для финала дождитесь появления встроенного медиаплеера. Этот медиаплеер позволит пользователям просматривать и воспроизводить записанные потоки Netflix. Откройте панель редактирования, чтобы обрезать записи, щелкнув значок в виде ножниц. Альтернативно, если вы хотите повторно захватить видео Netflix, нажмите кнопку «Назад». Наконец, нажмите кнопку «Экспорт», чтобы сохранить записанное видео после внесения необходимых изменений.
Часть 2: Как записать Netflix на ПК с Easeus RecExperts
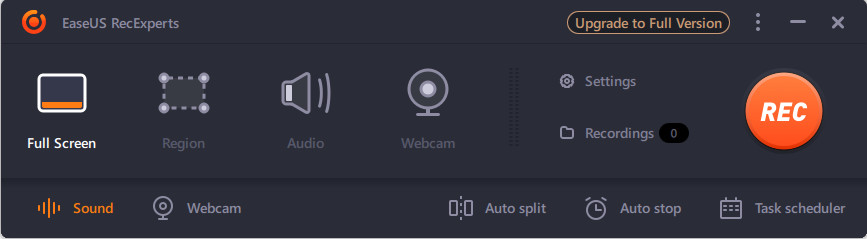
Отличительная черта: Этот инструмент имеет функцию автоматической остановки, которая прерывает запись в соответствии с продолжительностью исходного содержимого.
Функция планировщика: Действительно! Инструмент имеет функцию планировщика заданий, которая обеспечивает автоматический процесс записи экрана.
EaseUs RecExperts — идеальный инструмент для отслеживания активности экрана рабочего стола. Это полнофункциональная, но легкая программа записи экрана с комплексной навигацией. Это гибкий захват экрана, который позволяет пользователям получать записи Netflix в любом регионе или области экрана. Кроме того, он может сохранять записанный фильм Netflix в нескольких видеоформатах. Некоторые из этих форматов: MP4, MOV, MKV, WMV и многие другие. Кроме того, качество вывода достигает 4K и 1080P, что позволяет пользователям записывать высококачественные видео Netflix. Кроме того, он имеет встроенный видеомагнитофон, который может обрезать и регулировать громкость в соответствии с потребностями пользователя.
Ключевые особенности:
● Он может записывать шоу Netflix с экрана с использованием системного звука и звука микрофона.
● Можно как запись экрана и веб-камеры одновременно, идеально подходит для людей, которые создают видео реакции Netflix.
● Бесплатная запись фильмов Netflix.
Вот пошаговое руководство о том, как просмотреть запись Netflix:
- Во-первых, чтобы скопировать фильмы с Netflix, установите EaseUs RecExperts на свое устройство и дождитесь, пока система полностью завершит его.
- Откройте свою учетную запись Netflix и запустите средство записи экрана. Выберите фильм или шоу Netflix, которые вы хотите записать. Затем вернитесь к инструменту, чтобы начать запись.
- После этого нажмите кнопку «Запись», чтобы начать процесс записи. Пользователи могут использовать его автоматическую остановку или вручную завершить процесс записи, отметив кнопку остановки.
- Наконец, появится медиаплеер, который позволит вам предварительно просмотреть записанное вами видео Netflix. Нажмите кнопку «Сохранить», чтобы сохранить медиафайл в выходной папке на вашем устройстве.
Часть 3: Как записать Netflix на Mac с помощью FlexClip
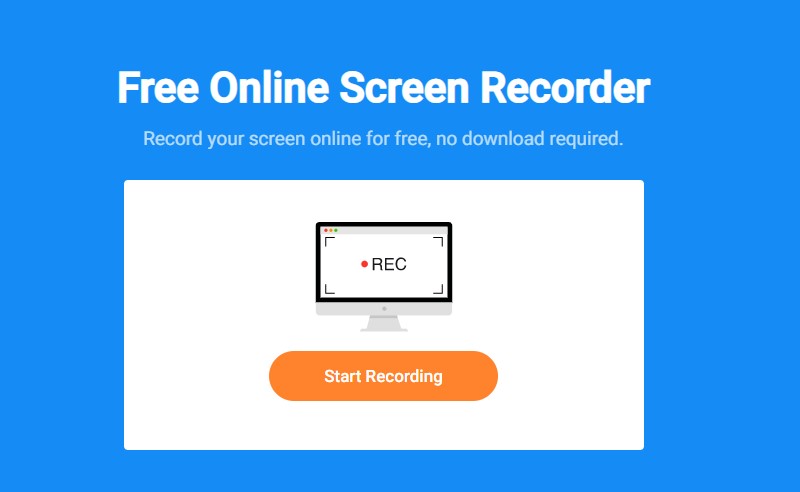
Отличительная черта: Имеет возможность вводить логотипы и водяные знаки на записанное видео. Этот инструмент идеально подходит, если вы создаете реакцию контента на определенный фильм Netflix.
Функция планировщика: К сожалению, этот онлайн-инструмент не может записывать активность экрана в заданное время.
Нам известно, что устройства Mac очень избирательны в отношении установки сторонних инструментов. Поэтому трудно найти средство записи экрана, которое бы хорошо работало в этой операционной системе. Тем не менее, у нас есть онлайн-инструменты, которые могут сделать эту работу для вашего устройства Macintosh. Одним из таких онлайн-инструментов является FlexClip. Этот веб-рекордер представляет собой надежный инструмент, который может записывать экран Netflix без установки какого-либо программного обеспечения. Его можно использовать для различных целей записи. Некоторые из них записывают фильмы Netflix, снимают маркетинговые видеоролики, вырезают видеоролики-трейлеры и многое другое.
Кроме того, пользователи могут вручную выбрать разрешение видео для записанного видео Netflix. Он может экспортировать видео с качеством до 1080p. Кроме того, пользователи могут увеличивать и уменьшать масштаб определенной сцены в шоу Netflix, чтобы выделить важные сцены. Под этим описанием находится простое пошаговое руководство по записи Netflix на Mac с помощью FlexClip.
Главные преимущества:
● Он имеет встроенный редактор, с помощью которого пользователи могут редактировать и улучшать записанное шоу Netflix.
● Он зашифрован на сервере с высокой степенью защиты. Таким образом, это не поставит под угрозу конфиденциальность и безопасность вашего устройства Mac.
● Бесплатное использование, учетная запись не требуется.
Руководство пользователя:
- Во-первых, чтобы записать качество Netflix 1080p, вы должны получить доступ к FlexClip в веб-браузере на устройстве Mac.
- Затем запустите свою учетную запись Netflix и вернитесь во FlexClip, чтобы подготовить запись.
- После этого нажмите кнопку «Начать запись», чтобы открыть вкладку Chrome. Под этой вкладкой есть вкладка Netflix и средство записи экрана FlexClip. Щелкните вкладку Netflix и нажмите кнопку «Поделиться» и, чтобы начать процесс.
- Наконец, нажмите кнопку остановки, чтобы завершить процесс записи. Кнопка расположена в самой верхней части окна. После этого нажмите кнопку загрузки и редактирования MP4, чтобы сохранить его на своем устройстве.
Часть 4: Как записать Netflix на Android с помощью встроенного рекордера
Отличительная черта: Большинство видеозаписей, записанных на встроенных рекордерах Android, можно публиковать на различных платформах социальных сетей, таких как Instagram, YouTube, Facebook и т. Д.
Функция планировщика: Нет, встроенные рекордеры Android не предназначены для использования планировщика задач.
Netflix добился успеха благодаря быстрым инновациям в мобильных устройствах. В настоящее время в телефонах Android есть встроенная функция записи экрана. В последних версиях устройств Android захват экрана намного сложнее и практичнее. Встроенные записывающие устройства обычно используют длинный снимок экрана, настраиваемую область области записи и прямоугольный размер, чтобы снимать и фиксировать действия смартфона. Эти встроенные рекордеры обычно записывают видео с разрешением 720p, 1080p и даже 4K в зависимости от версии Android мобильного устройства. Ниже приведены простые шаги по записи Netflix на Android с помощью встроенного рекордера.
Главные преимущества:
● Бесплатное использование диктофона.
● Этот инструмент не требует установки стороннего программного обеспечения или доступа к онлайн-веб-инструменту.
● Выходное видео Netflix автоматически сохраняется в формате, совместимом с вашим телефоном, например MP4, 3GP и т. Д.
Руководство пользователя:
- Чтобы записать Netflix на Android, сначала откройте приложение Netflix на своем устройстве Android и найдите желаемое шоу Netflix.
- Затем откройте настройки вашего смартфона и найдите встроенный экранный рекордер. Отметьте кнопку записи, как только вы начнете воспроизведение видео Netflix.
- Наконец, чтобы завершить процесс записи, нажмите кнопку остановки. Записанное видео будет автоматически сохранено в вашей галерее. Откройте свою галерею и воспроизведите записанное видео Netflix.
Часть 5: Как записать Netflix на iPhone
Отличительная черта: Он также может записывать аудиодорожки с помощью микрофона. Это благоприятно для создателей контента, которые создают отзывы Netflix, спортивные комментарии и многое другое.
Функция планировщика: Нет, как и встроенный рекордер Android, у рекордера экрана iPhone нет планировщика задач.
Как и устройства Android, iOS или iPhone оснащены встроенными в их систему устройствами записи экрана. Apple разработала встроенные рекордеры для своих смартфонов, работающих под управлением iOS 11 или более поздних версий. Программа записи экрана интуитивно понятна и удобна в использовании. С помощью одной кнопки пользователи могут без ограничений записывать шоу Netflix. Он может легко снимать видео Netflix 1080p и даже видео 4K.
Более того, программа записи экрана может экспортировать видео в форматы, подходящие для устройств iPhone. Некоторые из этих форматов — M4V, MP4 и MOV. Ниже приведено простое руководство по просмотру записи Netflix на iPhone.
Ключевые особенности:
● Бесплатное использование, без регистрации учетной записи.
● Он может снимать до 60 кадров в секунду.
● Записанное видео можно сохранить в iCloud, если ваша галерея синхронизируется в облачном хранилище.
Руководство пользователя:
- Для начала откройте приложение Netflix на устройстве iPhone или iPad и выберите видео, которое хотите скопировать.
- Затем на устройстве iOS / iPadOS проведите пальцем вверх и войдите в Центр управления. После этого коснитесь значка Screen Recorder, чтобы начать процесс записи.
- После этого коснитесь красной строки состояния, расположенной в верхней части устройства iOS, чтобы завершить запись. После завершения он будет сохранен в вашей галерее.
Часть 6. Часто задаваемые вопросы
Как копировать фильмы с Netflix?
Программа записи экрана AmoyShare предлагает подробное, но исчерпывающее пошаговое руководство о том, как легко снимать шоу Netflix. После установки нажмите кнопку «Видеомагнитофон», чтобы получить доступ к функциям записи. Нажмите кнопку «Запись», чтобы снимать и записывать показы Netflix. Установите красный флажок на плавающей полосе, чтобы остановить и завершить процесс. Записанное видео Netflix будет напрямую отправлено в выходную папку вашего устройства.
Вы можете записывать Netflix?
Абсолютно! Несмотря на то, что Netflix обновил свою политику, чтобы уменьшить незаконное копирование их контента. Пользователям необходимо выбрать самый надежный рекордер экрана, который может выполнять эту работу. В данном случае это Программа записи экрана AmoyShare. Этот инструмент может снимать и записывать с экрана даже трудные для загрузки видео из Интернета.