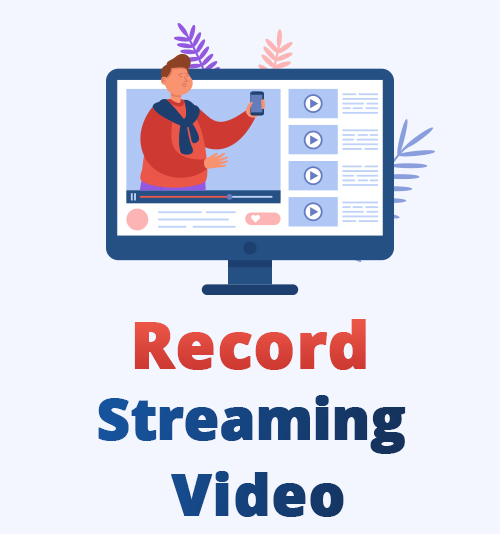
Во время пандемии все больше людей начали обращаться к другим онлайн-предприятиям, чтобы заработать немного денег. Люди также обнаружили, что у них появилось больше времени на это онлайн-предприятие.
Прямые онлайн-трансляции стали инструментом, который многие создатели использовали для трансляции себя и обмена мыслями с фанатами, а некоторые решили транслировать себя, играя в видеоигры. В то же время другие артисты, такие как певцы и группы, использовали прямые трансляции для концертов, а другие транслировали свои конференции.
Many of us are left with questions about how to record live video stream broadcasted on a platform? The answer is relatively simple, and you will need an excellent экранный диктофон для записи потокового видео. Особенно тот, который позволит обойти меры безопасности со стороны вещателя.
В этой статье мы рассмотрим различные варианты записи прямых трансляций, доступные вам и на разных устройствах.
Итак, начнем.
Лучшее программное обеспечение для записи потокового видео на ПК и Mac
Если вы когда-либо обращались к инструментам для редактирования видео, я уверен, что некоторые из продуктов AmoyShare встречались вам на пути. Мало того, что у них есть отличные видео конвертеры и загрузчики, они также предлагают элитный экранный рекордер для записи прямой трансляции.
Программа записи экрана AmoyShare оснащен Task Scheduler. Поэтому, если вы можете создать задачу заранее, этот инструмент автоматически запишет прямую трансляцию в определенное время. Это очень удобно, когда вы заняты, но не хотите пропустить прямую трансляцию.
Проще говоря, AmoyShare Screen Recorder предоставляет один из лучших способов записи прямых трансляций на ПК.
Сейчас я покажу вам, как записать с его помощью прямую трансляцию. AmoyShare Screen Recorder работает как на ПК, так и на Mac. Прежде чем мы начнем, загрузите и установите бесплатное приложение на свое устройство.
Screen Recorder
Мгновенный захват HD-видео и звука
- для Windows 10/8/7
- для Mac OS X 14+
- для Android
- Выберите режим записи
Откройте приложение, и вы найдете различные режимы записи. Если быть точным, «Видеомагнитофон», «Аудиорекордер» и «Игровой рекордер» нажмите кнопку «Видеомагнитофон».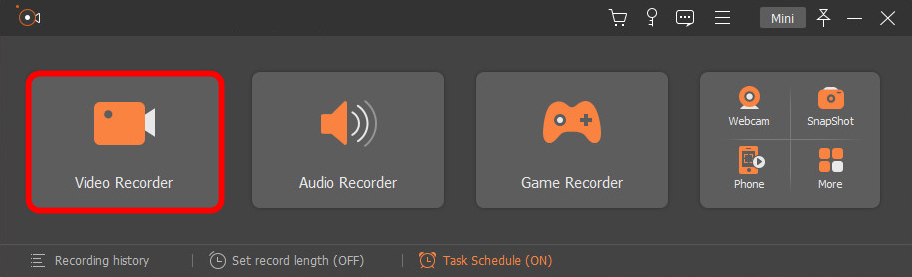
- Начать запись
Как только вы нажмете на режим записи, приложение перенесет вас на другой экран. Сначала найдите на экране оранжевый квадрат с вкладками перетаскивания и перетащите их на экран нестандартного размера, который вы хотите записать. Затем нажмите кнопку записи, и появится обратный отсчет. Теперь начинается запись.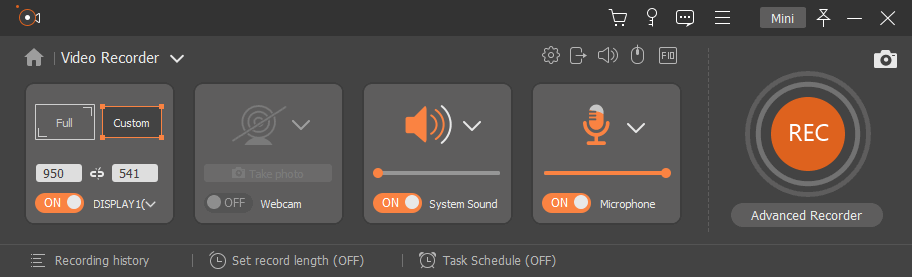
- Завершение записи
Наконец, чтобы остановить запись, нажмите квадратный значок в нижней части панели записи экрана. Затем вы можете воспроизвести или отредактировать запись прямой трансляции перед ее сохранением.
Советы: вы можете использовать горячую клавишу Click Ctrl + Alt + R, чтобы быстро запускать и останавливать записи экрана.
Это легко, правда?
Описанные выше шаги также применимы, если вы хотите записывать потоковое видео на Mac со звуком.
Как записать потоковое видео в Windows 10/11
Если вы используете продукт Windows, вы можете найти другие варианты записи потокового вещания. К счастью, у нас есть другие, которые вы, возможно, захотите изучить.
Игровая панель Windows 11
Использование опции игровой панели Windows может сработать, если вы ищете быстрый способ захвата потокового видео. Это решение встроено в ваше устройство Windows.
- Найдите игровой вариант.
Нажмите на настройки на вашем устройстве Windows. Когда настройки открыты, вы увидите панель с игровой вкладкой. Перейдите на вкладку «Игры» и нажмите на ту, которая называется «Захваты». - Изменить настройки захвата
Теперь вы увидите различные варианты записи экрана. Сначала перейдите на вкладку «Запись того, что произошло». Это позволит вам запустить рекордер, выбрав Кнопка Windows+Alt+G, что облегчает доступ. - Нажмите на кнопки Windows+Alt+G.
Когда настройки завершены, используйте клавиши быстрого доступа (Кнопка Windows+Alt+G) включить видеомагнитофон. На панели в верхней части экрана нужно нажать на кнопку, похожую на камеру. Вы заметите панель со значками рекордера. Нажмите на запись, чтобы начать ее.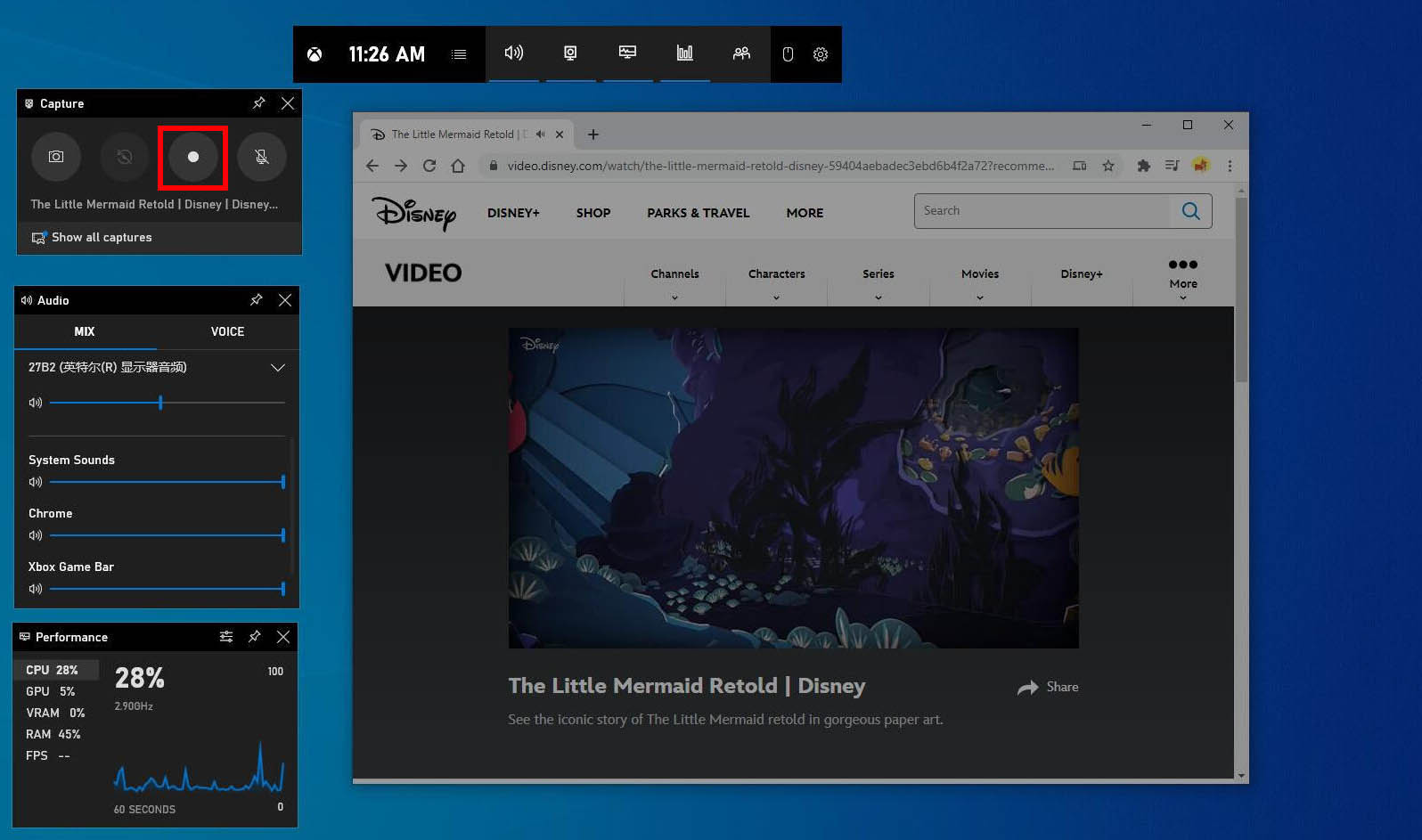
ShareX
Если вы не против прибегнуть к конвертации видео для просмотра своих видео, ShareX станет для вас отличным инструментом для записи прямой трансляции. Поскольку видео сохраняются в формате FFmpeg, вам необходимо скачать Пчелиный Конвертер. Это идеальный инструмент для преобразования снимков экрана в другие форматы.
- Загрузите и установите ShareX
Перейдите в Веб-сайт ShareX, загрузите и установите программное обеспечение на свое устройство. После установки приложения дважды щелкните значок, чтобы открыть его. - Выберите режим захвата
После открытия приложения выберите раскрывающуюся вкладку «Захват» на боковой панели. Затем нажмите «Запись экрана» для записи видео с экрана. Вам потребуется загрузить дополнительное приложение, которое входит в состав ShareX и может загружаться автоматически.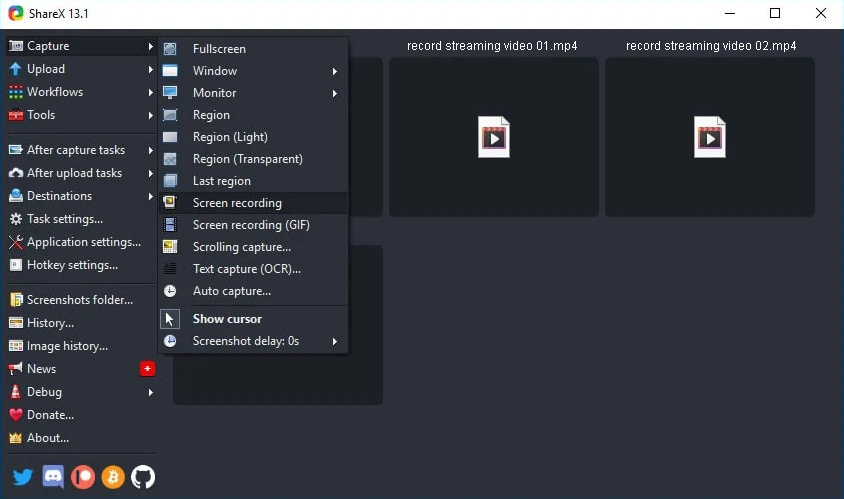
- Выберите место назначения и нажмите запись
Нажав на вкладку записи, вы можете выбрать место назначения для вашего видео.
Затем вы можете использовать горячую клавишу, чтобы остановить и начать захват потокового видео, нажав на клавиатуру. Shift+PrSc.
Как записать прямую трансляцию на Mac
Windows полностью отличается от продуктов Mac, поэтому инструменты, которые вы используете для записи потока, также отличаются. К счастью, AmoyShare Screen Recorder доступен на Mac и Windows.
Кроме того, QuickTime — отличный стандартный инструмент, включенный в ваше устройство MAC, точно так же, как опция игровой панели на вашем устройстве Windows.
Как записать прямую трансляцию на Mac с помощью QuickTime? Вот и шаги.
- Откройте приложение QuickTime на вашем Mac и нажмите «Новая запись экрана». Вы увидите скриншоты и инструменты отображения.
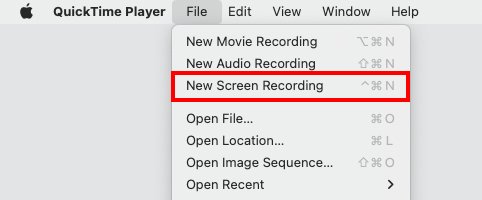
- Измените настройки, дату и время записи, которые вы хотите сделать. Как только ваш набор будет завершен, вы можете перейти к опции записи.
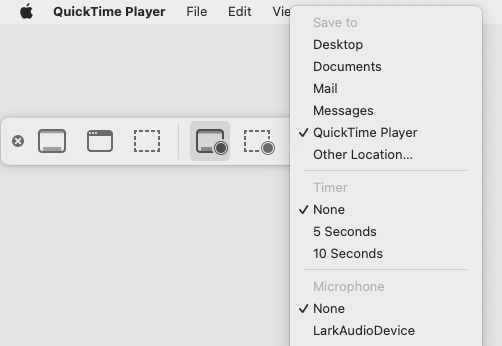
- Нажмите кнопку «Запись», и в строке меню появится значок в виде квадрата. Вы также можете использовать сенсорную панель на своем устройстве. Наконец, вы можете использовать те же параметры, чтобы остановить запись, которая будет автоматически сохранена на вашем устройстве.

Как записать прямую трансляцию с Android
Хотя большинство из приведенных выше вариантов предназначены для компьютеров, вы можете быть удивлены, узнав, что для вашего мобильного телефона также есть устройства для записи потокового видео. Итак, давайте рассмотрим следующие варианты записи прямых трансляций на Android.
Встроенный регистратор экрана
- Разблокируйте устройство Android и проведите пальцем вниз от верхней части экрана, чтобы открыть панель виджетов.
- Проведите пальцем по экрану и найдите виджет с надписью «Screen Recorder». Если он не найден, вы можете перейти к своим настройкам и найти там средство записи экрана или добавить его на панель виджетов.
- Нажмите на виджет «запись экрана», и вы увидите начало обратного отсчета. Он также спросит, предпочитаете ли вы записывать со звуком мультимедиа, без звука или с микрофоном. Выберите параметры звука мультимедиа и запишите прямую трансляцию.
AZ Screen Recorder
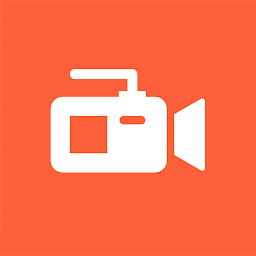
- Установить Экранный диктофон AZ на телефоне из магазина приложений Android.
- Откройте приложение, и вы увидите переключатель видеокамеры в правой части экрана. Нажмите на этот переключатель, который покажет различные варианты.
- Один из вариантов значков — видеокамера. Нажмите на эту опцию. Это вызовет опцию на вашем экране. Выберите начать сейчас. Начнется обратный отсчет, и вы увидите таймер на боковом переключателе. Чтобы остановить запись, снова коснитесь переключателя и выберите нужный вариант.
Как записать потоковое видео на iPhone
Как мы все знаем, у iPhone другая операционная система, чем у Android. К счастью, он также имеет встроенный экранный рекордер для захвата потокового видео.
- Во-первых, перейдите в настройки и добавьте средство записи экрана на панель управления. Вы найдете это на вкладке центра управления.
- Проведите вверх от нижней части телефона и нажмите на появившуюся серую кнопку записи. Затем нажмите на микрофон, чтобы включить микрофон, и нажмите «Начать запись».
- После завершения перекодирования нажмите кнопку «Стоп», чтобы завершить его, и вы найдете перекодирование в своей галерее.
Как снимать потоковое видео онлайн
Хотя эти приложения великолепны, иногда вам просто нужно что-то, чтобы с легкостью записывать прямые трансляции, поэтому вам могут понадобиться варианты онлайн-записи потоков.
Видеомагнитофон Loom для Chrome
- Скачать Расширение хрома для ткацкого станка, и вы можете найти его здесь.
- Нажмите на расширение и выберите опцию только для экрана, чтобы записать прямую трансляцию.
- Нажмите на запись, и запись начнется после обратного отсчета.
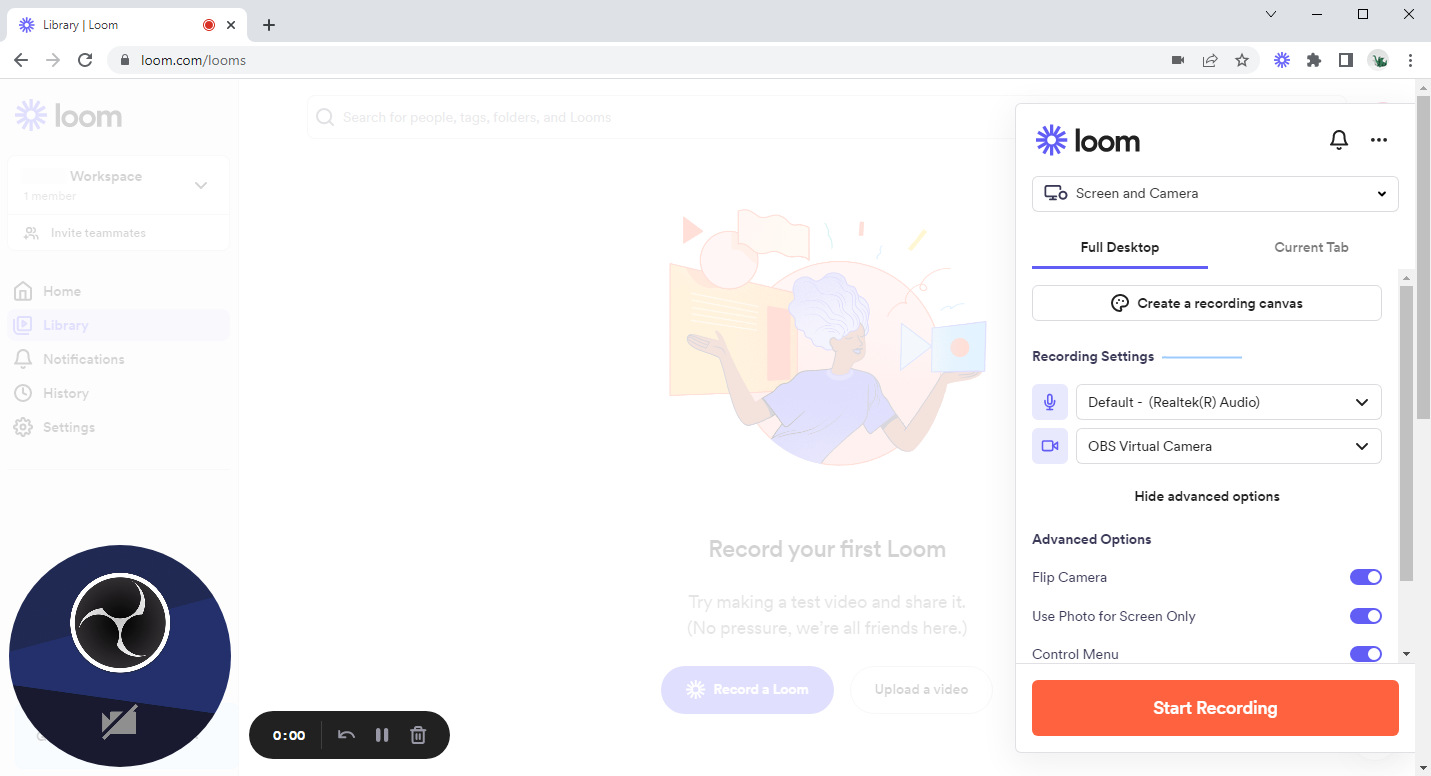
Видеомагнитофон Screencastify
- Скачайте расширение для гугл хром на https://www.screencastify.com/products/screen-recorder.
- Нажмите на расширение Chrome Screencastify. Выберите, что вы хотите записать, вкладку браузера, веб-камеру или весь рабочий стол.
- Нажмите запись, чтобы начать запись экрана. Как только вы закончите, нажмите кнопку остановки.
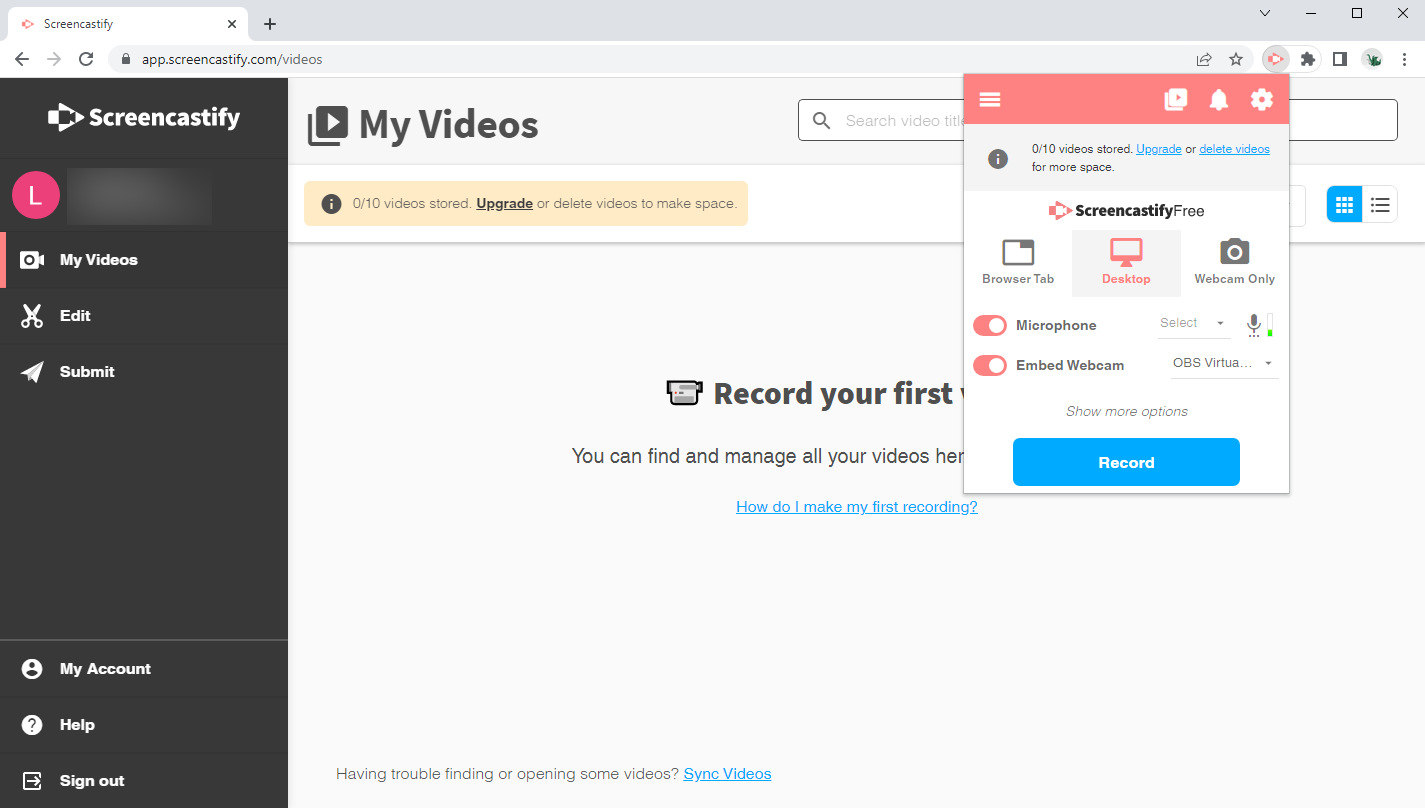
Заключение
Снимки экрана пригодятся в самых разных обстоятельствах. Например, когда вам нужно иметь копии видео, транслируемых в Интернете, или вы можете записывать прямые трансляции концертов, чтобы пересмотреть их позже.
Это сводится к тому, какой продукт лучше всего подходит для ваших нужд. AmoyShare позволил пользователям с любого устройства иметь доступ к записи потокового видео бесплатно.
До скорого.
FAQ
Могу ли я записать чужой прямой эфир?
Да, вы можете записывать любой тип прямой трансляции с Программа записи экрана AmoyShare .
Как записать потоковое видео бесплатно?
Вы можете скачать бесплатное приложение для потокового видео, например Программа записи экрана AmoyShare или используйте онлайн-инструмент, такой как Screencastify, для записи прямых трансляций.
Могу ли я записать прямую трансляцию на свой ноутбук?
Да, вы можете скачать Программа записи экрана AmoyShare для вашего ноутбука с Windows или Mac и записи экрана любых прямых трансляций с любой платформы.