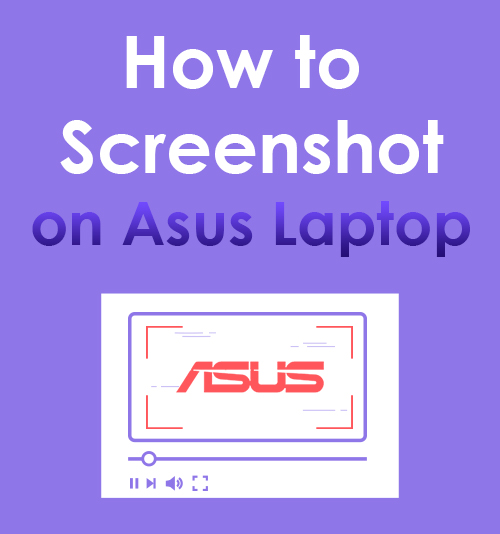
ASUSTek Computer Inc., также известная как ASUS, - это тайваньская международная компания по производству компьютеров, телефонного оборудования и электроники. Она разрабатывает продукты, включая настольные компьютеры, нетбуки, ноутбуки, мобильные телефоны и многое другое.
По прошествии нескольких лет ASUS стала 5-м в мире производителем ПК по объему продаж в январе 2021 года. Кроме того, компания заработала хорошую репутацию в области производства ноутбуков ZenBook, VivoBook, ASUSPRO и других портативных компьютеров.
В связи с этим один общий вопрос с этими ноутбуками ASUS - как делать снимки экрана на ноутбуках ASUS, поскольку не всегда понятно, как это сделать.
И если вы боретесь в делать скриншоты на вашем ноутбуке ASUS, не волнуйтесь, мы вас поддержим.
Просто нужно понимать, как безупречно проводится процедура. Не о чем беспокоиться, потому что мы предоставили все самые простые методы для снятия скриншотов на ноутбуке ASUS. Вы хотите узнать о них больше?
Итак, без лишних слов, приступим!
Навигация:
- Часть 1: Используйте программу захвата экрана AmoyShare
- Часть 2: Захват с функциями снимка экрана Windows
- Метод 1: Использование клавиши Print Screen
- Метод 2: Использование Windows + Print Screen Key
- Метод 3: Ножницы
- Метод 4: Использование клавиши Windows + H
- Метод 5: Снимок экрана с видимым курсором мыши с помощью Step Recorder
- Метод 6: Сделайте снимок экрана активного окна
- Метод 7: Использование CTRL + клавиши печати экрана
Часть 1. Использование программного обеспечения для захвата экрана AmoyShare
Отличительная черта: Инструмент позволяет пользователям делать снимки с помощью горячих клавиш (сочетаний клавиш), которые могут пригодиться при посещении онлайн-классов, посещении собраний или просто во время игры.
Размер установки в упаковке: 94.2 MB
Если вы ищете лучший способ снимать экранную активность на ноутбуке ASUS, не ищите дальше. Захват экрана AmoyShare это идеальный инструмент для вас. Это универсальное программное обеспечение позволяет делать снимки экрана самым простым способом. Кроме того, вы можете сохранять свои фотографии в стандартных форматах, таких как PNG, JPEG, JPG, BMP, и даже создавать потрясающие GIF-файлы. В дополнение к этому вы можете сделать полноэкранный снимок экрана или настроить регион в соответствии с вашими предпочтениями. Чтобы сделать снимки экрана более привлекательными, вы можете использовать различные аннотации, такие как фигуры, текст, линии и т. Д. Кроме того, он позволяет сохранить сделанное изображение на локальный диск или скопировать его в буфер обмена.
Ключевые особенности:
● Помимо создания снимков экрана, этот инструмент позволяет записывать видео с экрана и веб-камеры в высоком качестве.
● Имеется панель рисования для создания аннотаций, благодаря которой пользователи могут легко указать детали на каждом изображении.
● Благодаря простому пользовательскому интерфейсу инструмента пользователи могут легко делать снимки без помощи профессионала.
● Он поддерживает операционные системы Windows и Mac.
Узнайте, как сделать снимок экрана на ноутбуке ASUS, выполнив действия, описанные ниже.
Screen Recorder
Мгновенный захват HD-видео и звука
- для Windows 10/8/7
- для Mac OS X 14+
- для Android
- Загрузите и установите инструмент для создания снимков экрана ASUS
- На вашем ноутбуке ASUS загрузите подходящий установщик для вашей ОС, нажав кнопку «Бесплатная загрузка» выше. Подождите, пока процесс загрузки не будет завершен, затем следуйте команде из окна мастера, которое появится на вашем экране, чтобы завершить установку. Затем запустите инструмент и ознакомьтесь с его функциями.
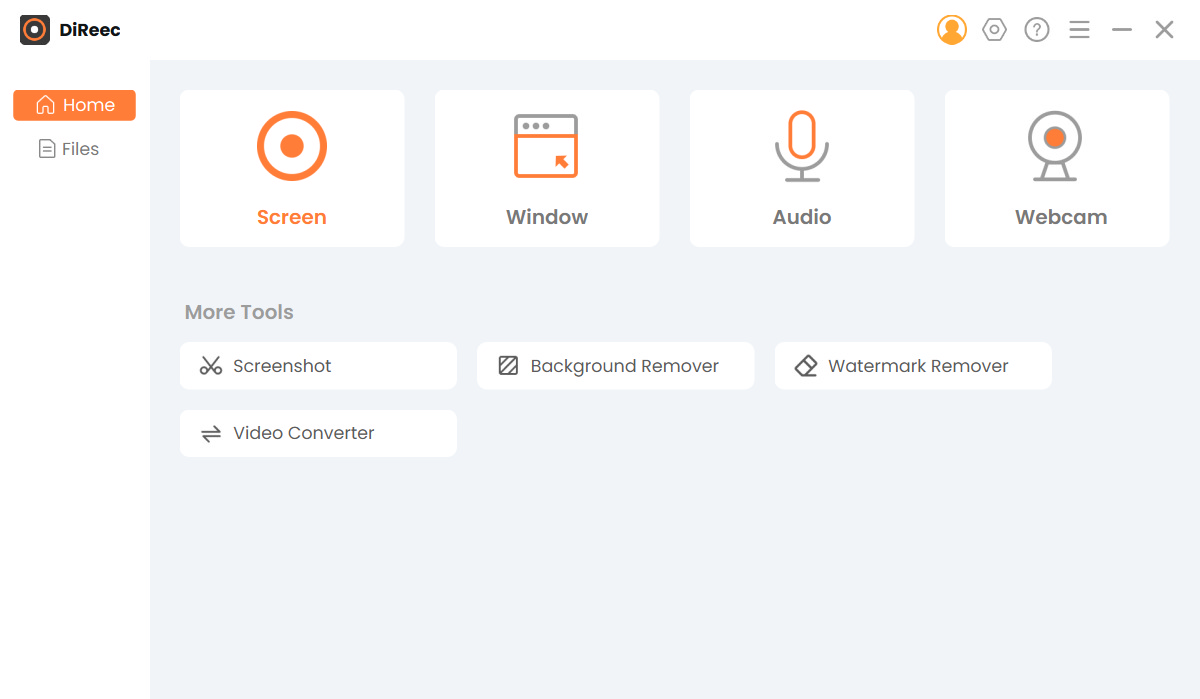
- На вашем ноутбуке ASUS загрузите подходящий установщик для вашей ОС, нажав кнопку «Бесплатная загрузка» выше. Подождите, пока процесс загрузки не будет завершен, затем следуйте команде из окна мастера, которое появится на вашем экране, чтобы завершить установку. Затем запустите инструмент и ознакомьтесь с его функциями.
- Настройте формат скриншота.
- Выберите «Настройки» в строке меню со значком в виде шестеренки. Затем для доступа к настройкам формата выберите кнопку «Вывод». Вы можете настроить расположение файлов снимков экрана, а также формат снимков экрана. Среди доступных форматов PNG, JPEG и TIFF. После этого, чтобы сохранить изменения, просто закройте окно, поскольку эти корректировки будут применены автоматически.
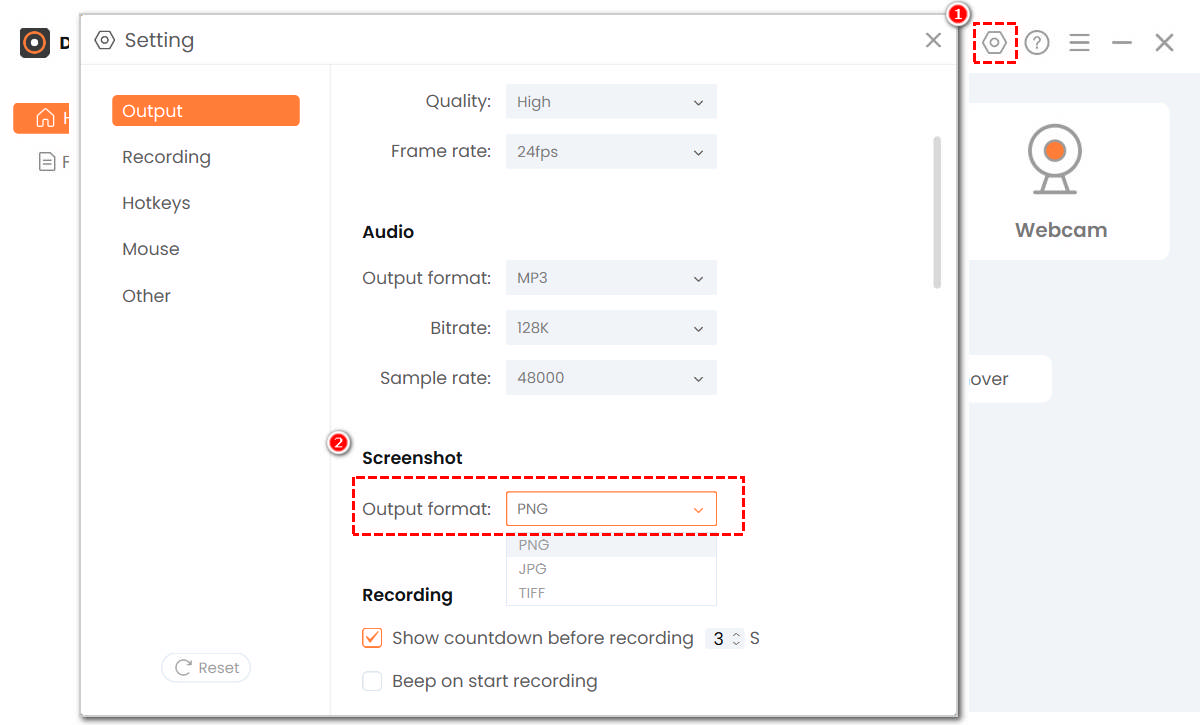
- Выберите «Настройки» в строке меню со значком в виде шестеренки. Затем для доступа к настройкам формата выберите кнопку «Вывод». Вы можете настроить расположение файлов снимков экрана, а также формат снимков экрана. Среди доступных форматов PNG, JPEG и TIFF. После этого, чтобы сохранить изменения, просто закройте окно, поскольку эти корректировки будут применены автоматически.
- Начать делать снимок экрана.
- В главном интерфейсе выберите «Скриншот», чтобы начать делать снимок экрана. Затем перетащите мышь, чтобы выбрать область, которую вы хотите захватить на ноутбуке ASUS. Вы можете комментировать снимок экрана фигурами, текстом, стрелками и другими элементами в любой момент процесса. Когда вы будете довольны снимком экрана, щелкните значок «крючок» рядом с панелью инструментов.
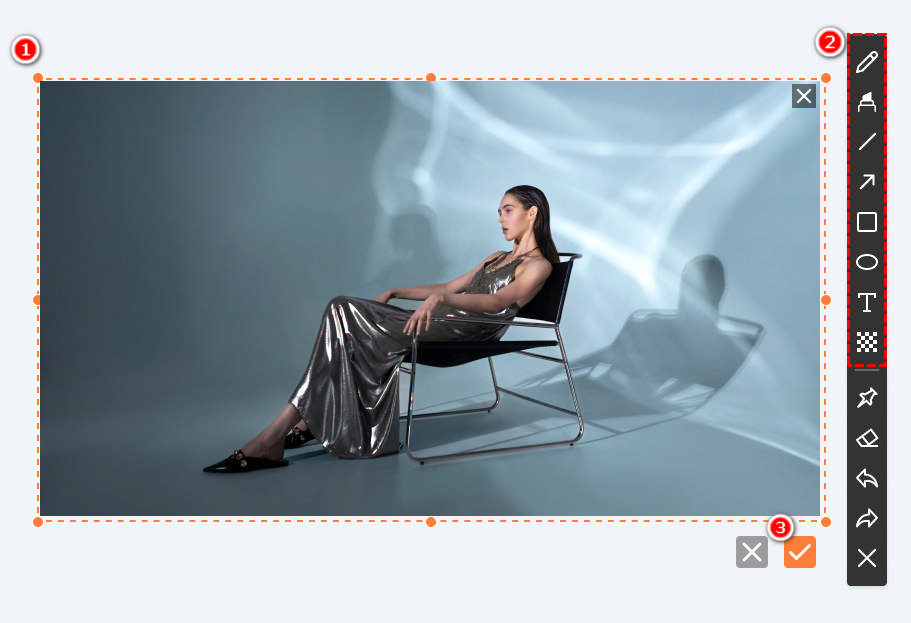
- В главном интерфейсе выберите «Скриншот», чтобы начать делать снимок экрана. Затем перетащите мышь, чтобы выбрать область, которую вы хотите захватить на ноутбуке ASUS. Вы можете комментировать снимок экрана фигурами, текстом, стрелками и другими элементами в любой момент процесса. Когда вы будете довольны снимком экрана, щелкните значок «крючок» рядом с панелью инструментов.
Часть 2: Захват с помощью функций снимков экрана Windows
Создание снимков экрана на ноутбуке Asus аналогично созданию снимков экрана на ноутбуках других производителей. Однако есть незначительные модификации, основанные на марке ноутбука и некоторых отличиях в операционных системах. Кроме того, текущее поколение ноутбуков ASUS включает простой метод создания снимков экрана, который вы можете использовать.
Ниже приведены методы, которые вы можете попробовать сделать снимок экрана на ноутбуке ASUS бесплатно.
Метод 1. Использование клавиши Print Screen
Первый способ, который вы можете использовать, - это клавиша «Print Screen» на ноутбуке ASUS, которая обычно сокращается до «prt sc». Это сочетание клавиш, которое позволяет сделать снимок экрана на вашем ноутбуке. Тем не менее, этот метод эффективен только в том случае, если вы хотите сделать снимок всего экрана. Это означает, что вы не можете выбрать конкретную область или регион для скриншота. Кроме того, ваш снимок экрана не будет автоматически сохранен, а будет скопирован в буфер обмена. Было бы полезно, если бы вы открыли инструмент редактирования, такой как Microsoft Paint, вставили снимок экрана в редактор и сохранили файл отсюда.
Следуйте простому руководству о том, как сделать снимок экрана на компьютере ASUS..
Гид пользователя:
- Сначала нажмите клавишу «prt sc» (Print Screen) в верхней части клавиатуры, чтобы сделать снимок экрана.
- Затем откройте Microsoft Paint или вы также можете использовать другое программное обеспечение для редактирования фотографий, например Adobe Photoshop. Затем нажмите и удерживайте сочетание клавиш «Ctrl + V», чтобы вставить снимок экрана в редактор.
- Вы можете отредактировать снимок экрана, если хотите, и сохранить его, нажав сочетание клавиш «Ctrl + S». Отсюда появится новое окно, в котором вам потребуется дать файлу имя, а затем нажать «Сохранить», чтобы сохранить его на вашем компьютере или ноутбуке.
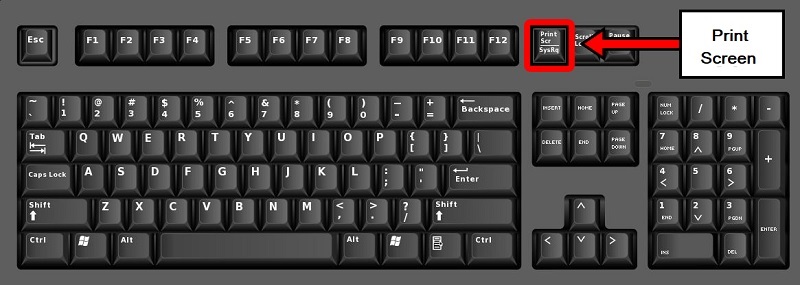
Метод 2: использование Windows + клавиша печати экрана
Еще одно сочетание клавиш, которое вы можете попробовать, - это клавиша «Windows + Print Screen». С помощью этого метода можно легко сделать снимок экрана с желаемым изображением, и он автоматически сохранит его в папке снимков экрана. В отличие от первого метода, при этом не потребуется открывать какие-либо инструменты редактирования для сохранения снятой фотографии. Однако этот метод применим только для Windows 8 и Windows 10. Поэтому, если на вашем ноутбуке или компьютере установлена эта операционная система, вы можете эффективно ее использовать. Узнайте, как сделать снимок экрана на ноутбуке ASUS, как описано ниже.
Гид пользователя:
- Одновременно нажмите на клавиатуре клавиши «Windows» и «Print Screen».
- После этого ваш экран немного потускнеет, и снимок экрана автоматически сохранится в папке «Снимок экрана».
- Если вы хотите получить доступ к снимку экрана, откройте проводник. Отсюда войдите в папку «Изображение» и щелкните папку «Снимок экрана».
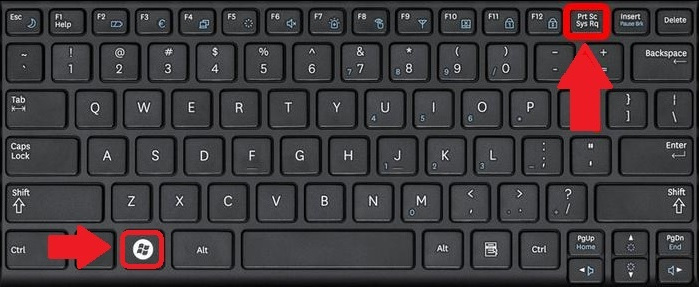
Метод 3: ножницы
На любом ноутбуке ASUS есть Snipping Tool. Это уникальная возможность захвата, предоставляемая Windows, которую можно найти в каждой версии операционной системы Windows. Этот инструмент позволяет сделать снимок экрана и обрезать снимок экрана, чтобы удалить любые нежелательные области захваченного материала. Кроме того, он позволяет рисовать на снимке экрана, выбирая кнопку «Маркер» или «Перо». Когда вы делаете снимок экрана, он напрямую копируется в окно Snipping Tool. Отсюда вы можете изменять, сохранять или делиться ими с друзьями.
Узнайте ниже, как сделать снимок экрана на ноутбуке ASUS с помощью Snipping Tool.
Гид пользователя:
- На первом этапе вам нужно нажать «Клавиша Windows» на клавиатуре ноутбука ASUS. Затем введите слово «Ножницы» в строку поиска.
- Вы должны нажать здесь «Ножницы». Как только вы нажмете на нее, она запустится автоматически. После этого нажмите кнопку «Режим», чтобы определить желаемый режим скриншота. Затем нажмите «Создать», затем нажмите и перетащите мышь, чтобы выбрать конкретную область на экране, чтобы захватить ее.
- После этого отпустите кнопку мыши, появится ваш скриншот. Вы можете отредактировать его, выделив или нарисовав его. После этого нажмите кнопку «Сохранить».
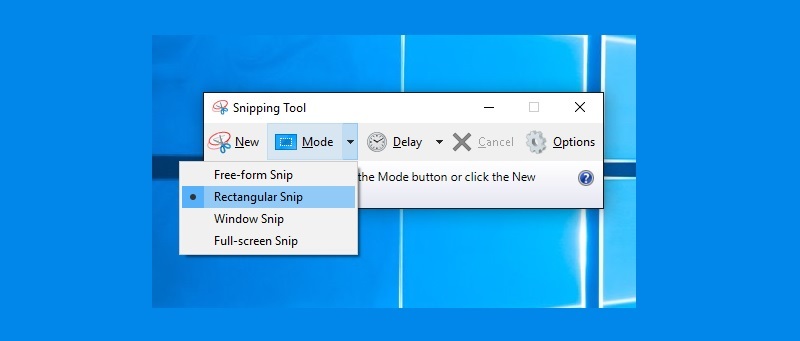
Метод 4: с помощью клавиши Windows + H
Сочетание клавиш «Windows + H» используется для отправки снимка экрана текущего активного окна. Вы можете поделиться своим текущим окном с кем угодно, не сохраняя его, если нажмете эту комбинацию клавиш на клавиатуре ASUS. Этот метод действительно пригодится, когда вы хотите поделиться определенным документом с коллегой, и, поскольку у вас есть копия, вам не нужно ее сохранять.
Просто следуйте инструкциям ниже, чтобы узнать, как сделать снимок экрана на ноутбуке ASUS, а затем поделиться им, не сохраняя его.
Гид пользователя:
- На ноутбуке ASUS откройте окно, в котором вы хотите сделать снимок экрана.
- После этого одновременно удерживайте клавиши «Windows» и «H» на клавиатуре.
- Всплывающее окно покажет, где вы можете получить доступ ко всем доступным параметрам общего доступа на вашем компьютере. И, наконец, вам просто нужно выбрать, кому вы хотите поделиться снимком экрана.
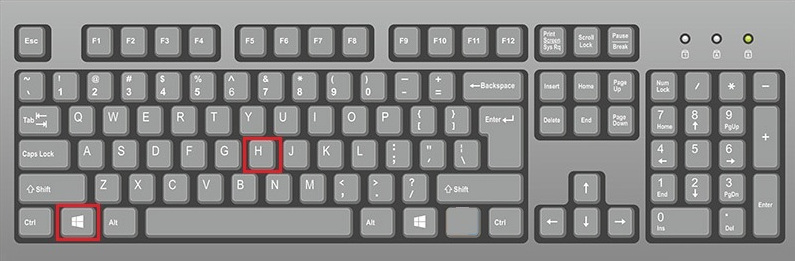
Метод 5: Снимок экрана с видимым курсором мыши с помощью Step Recorder
Предположим, вам нужно сделать снимок экрана с видимым курсором мыши, тогда этот метод идеально подходит для вас. Он также известен как «Регистратор шагов», эта функция доступна во всех версиях операционной системы Windows. Хотя эта функция Windows называется «Запись шагов», на выходе получается не видео, а файл изображения, упорядоченный в хронологическом порядке. Поскольку все ноутбуки и компьютеры ASUS созданы с операционной системой Windows, вы можете делать снимки экрана с видимым курсором мыши, используя этот метод.
Следуйте простой схеме ниже, чтобы узнать, как сделать снимок экрана на ноутбуке ASUS.
Гид пользователя:
- Нажмите на клавиатуре клавишу «Windows». Затем найдите «Регистратор шагов» в поле поиска и щелкните его.
- На экране вашего компьютера появится небольшое окно. Нажмите кнопку «Начать запись», чтобы начать ее.
- Отсюда вы можете указать на важные детали, которые хотите выделить, а также можете добавить комментарий, чтобы сделать его более подробным.
- После этого нажмите кнопку «Остановить запись» и сохраните ее на своем ноутбуке ASUS.
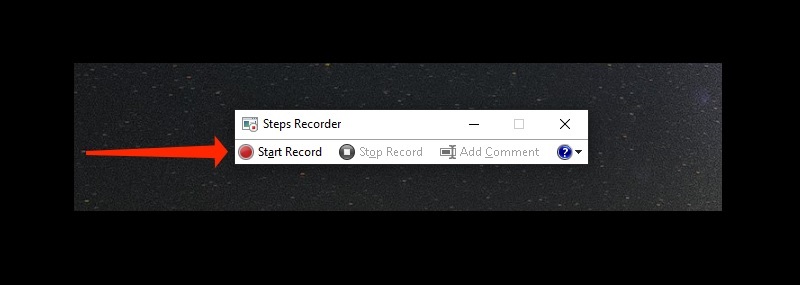
Метод 6: сделайте снимок экрана активного окна
«Alt» плюс «Print Screen» - еще один способ легко сделать снимок экрана. В этом методе он может захватывать только активное окно, в котором вы в данный момент работаете. Команда «Alt + Print Screen» позволяет скопировать снимок экрана из буфера обмена и вставить его в Microsoft Paint. Затем вы можете отредактировать его с помощью инструмента редактирования или сохранить прямо на локальный диск.
Ниже описано, как сделать снимок экрана на ноутбуке ASUS.
Гид пользователя:
- Сначала откройте окно, которое вы хотите захватить, затем нажмите клавиши «Alt» и «Print Screen» на клавиатуре ASUS.
- Отсюда снимок экрана будет автоматически скопирован в буфер обмена. Затем откройте «Microsoft Paint», чтобы вставить снимок экрана.
- Наконец, нажмите кнопку «Сохранить» в верхнем углу интерфейса Microsoft Paint. Назовите снимок экрана и выберите желаемый формат, затем нажмите «ОК», чтобы сохранить его.
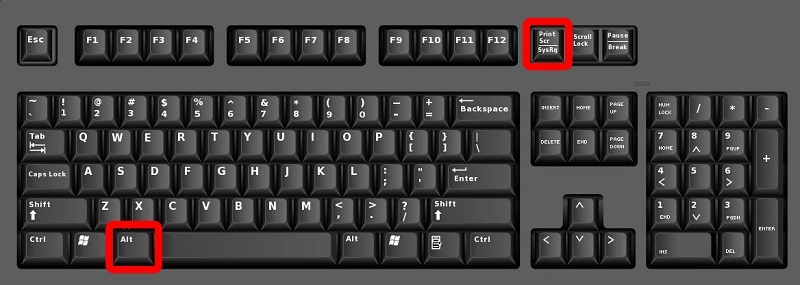
Метод 7: Использование CTRL + клавиша печати экрана
Этот метод известен как второе сочетание клавиш или команда, позволяющая захватить весь экран вашего компьютера или ноутбука. Обычно он используется, когда команда «Print Screen» не работает с вашей стороны. Вам также понадобится инструмент редактирования, чтобы сохранить снимок экрана, сделанный с помощью этой команды клавиатуры.
Узнайте, как сделать снимок экрана на ноутбуке ASUS с помощью клавиши «Ctrl + Print Screen».
Гид пользователя:
- Нажмите клавиши «Ctrl» и «prt sc», чтобы сделать снимок.
- Затем вам нужно войти в свой фоторедактор и нажать «Ctrl + V», чтобы вставить снимок в свой фоторедактор.
- Если вы хотите отредактировать фотографию перед ее сохранением, вы можете это сделать, а когда закончите, просто нажмите «Ctrl + S», чтобы сохранить ее.
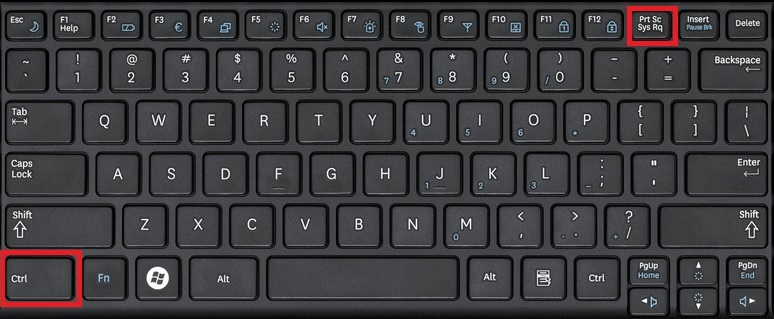
Заключение
Windows предлагала различные способы легко делать снимки экрана на ноутбуке ASUS. И вы можете выбрать лучший способ в соответствии с вашими потребностями. Однако, поскольку эти методы имеют ограничения, и иногда они не оправдывают всеобщих ожиданий. Поэтому я настоятельно рекомендую вам использовать Программа записи экрана AmoyShare чтобы сохранить лучший снимок экрана и поделиться им с друзьями и семьей.
Часто задаваемые вопросы
Где находится кнопка печати экрана на ноутбуке ASUS?
Клавиша Print Screen или кнопка на ноутбуке ASUS расположена в верхнем углу клавиатуры. Он находится рядом с командой F12, и нажатие клавиши Print Screen автоматически сделает снимок экрана всего экрана.
Где хранятся скриншоты на ноутбуках ASUS?
Когда вы делаете снимок экрана с использованием метода автосохранения, он будет сохранен в папке «Снимки экрана», расположенной в разделе изображений. Чтобы получить к нему доступ, откройте проводник, затем щелкните параметры изображения, доступные в разделе быстрого доступа. Наконец, откройте папку со снимком экрана; это все ваши скриншоты.
Как сделать снимок экрана на ноутбуке ASUS с Windows 7?
Просто нажмите Ctrl + Print Screenshot, а затем откройте Microsoft Paint на своем ноутбуке, независимо от того, какая у вас версия Windows. После этого используйте Ctrl + V, чтобы вставить снимок экрана в Microsoft Paint, где вы сможете его изменить. Наконец, чтобы сохранить снимок экрана, просто нажмите Ctrl + S.
Как сделать скриншот на ноутбуке ASUS без кнопки Print Screen?
Если на вашем ноутбуке ASUS нет специальной клавиши Print Screen, вы все равно можете делать снимки экрана альтернативными методами. Одним из отличных вариантов является Программа записи экрана AmoyShare, надежный инструмент для захвата экрана, который не только помогает делать снимки любых действий на экране, но также предоставляет расширенные функции аннотаций по сравнению с обычными способами.