
В наши дни нас засыпают потоковым видео в реальном времени. Нам кажется невозможным наблюдать за всем в реальном времени. В частности, некоторые сеансы происходят во время сна.
К счастью, есть обходные пути, которые мы можем использовать, чтобы поймать потоковое видео, которое нам нужно. Мы можем без особых усилий записывать или скачивать потоковое видео.
КАК записать потоковое видео бесплатно?
В этом посте я расскажу вам, как записывать потоковое видео в реальном времени на ПК, Mac и Android без сторонних приложений. Кроме того, вы научитесь загрузка потокового видео.
Без лишних слов давайте окунемся.
СОДЕРЖАНИЕ
Часть 1. Универсальный потоковый видеорегистратор на Windows/Mac
Использовать встроенный потоковый рекордер для записи потокового видео, несомненно, удобно, поскольку не требуется устанавливать какое-либо стороннее программное обеспечение. Однако этот метод может не подходить для более продвинутых функций, таких как запись по расписанию, автоматическая остановка в определенное время, аннотации в реальном времени при необходимости и многое другое.
К счастью, самые рейтинговые Программа записи экрана DiReec может удовлетворить все эти расширенные функции. Он не только помогает захватывать потоковое видео с любой онлайн-платформы, но и позволяет записывать прямую трансляцию на случай, если вы пропустите важные события без возможности просмотра. Более того, инструмент захвата потокового видео обеспечивает Версия для Mac. Таким образом, вам не придется тратить дополнительное время на поиск других инструментов; просто используйте этот универсальный рекордер в соответствии со своими предпочтениями.
Теперь, когда вы знакомы с программой, как это делается? Другими словами, как записывать потоковое видео с помощью DiReec Screen Recorder? Оставайтесь с нами, поскольку мы предлагаем подробные инструкции для удовлетворения потребностей в захвате потокового видео.
Screen Recorder
Мгновенный захват HD-видео и звука
- для Windows 10/8/7
- для Mac OS X 14+
- для Android
- Запустить ДиРеек программу и выберите нужные параметры записи, например «экран, либоОкно». (В следующих шагах я выбрал «экран" вариант. Если вы сосредоточитесь только на конкретной вкладке или окне, «Окновариант для вас лучше.)
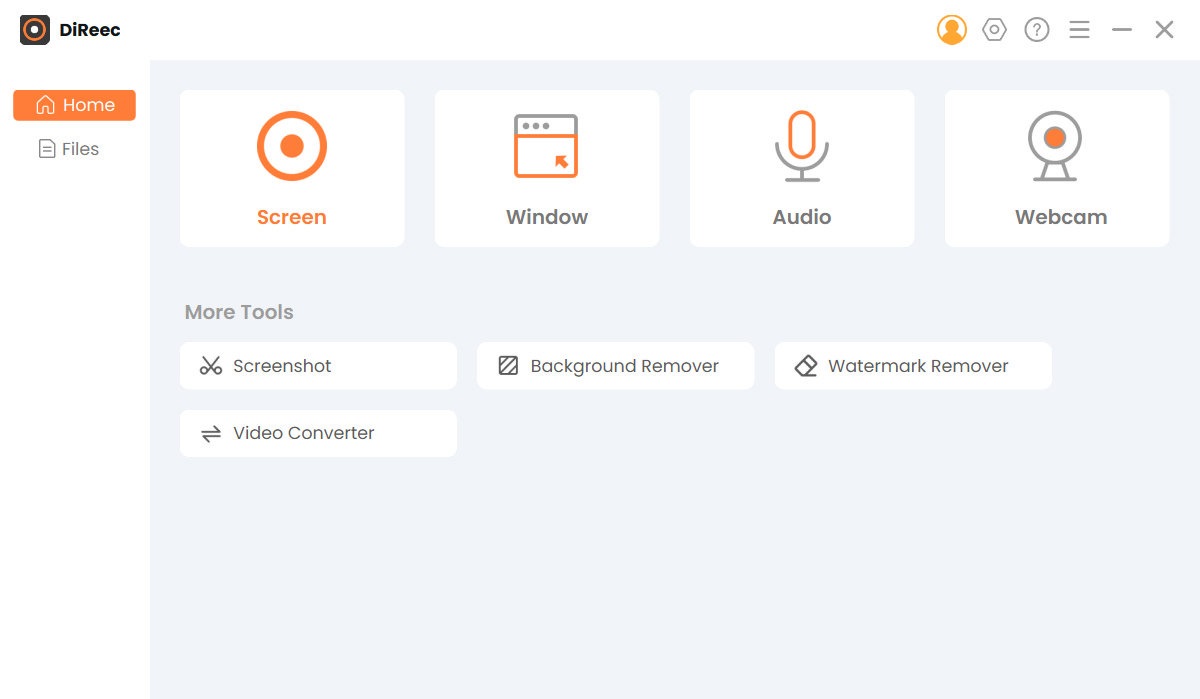
- Выберите всю область по умолчанию или настройте любую область по мере необходимости в «Размер экранамодель. После этого выберите любые другие режимы записи, которые вы хотите. После того, как вы выбрали, нажмите кнопку «REC», чтобы начать захват потокового видео.
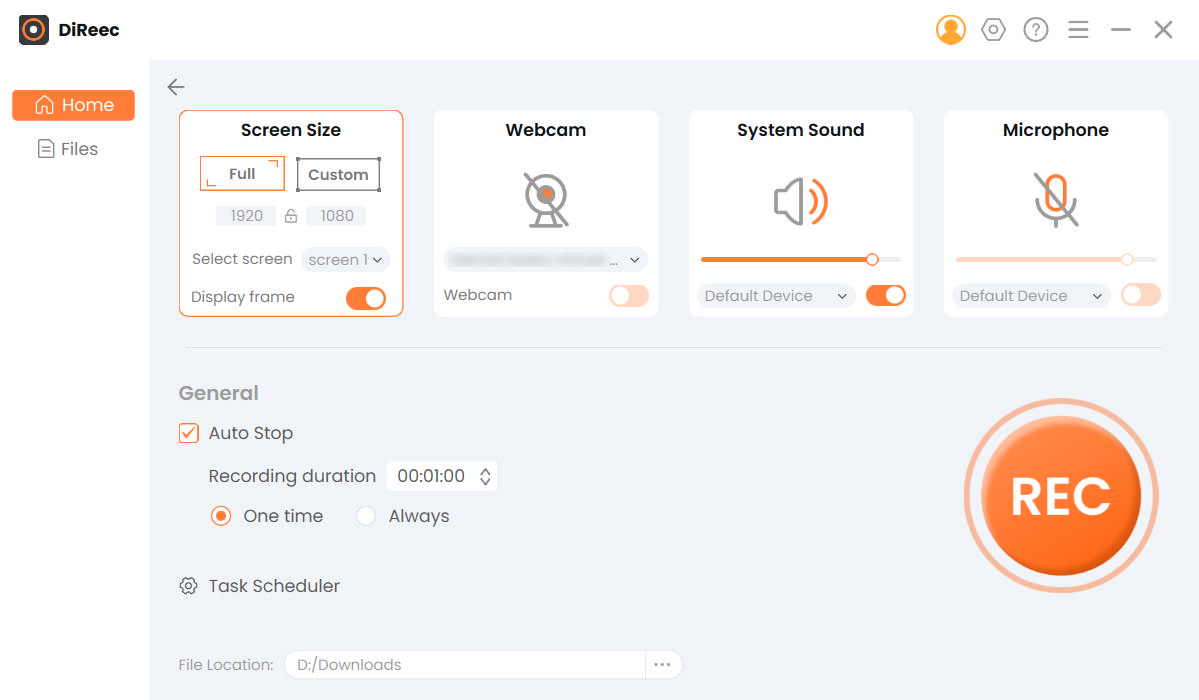
- Когда трехсекундный обратный отсчет закончится, открытый любая страница, отображающая потоковое видео и отображающая любые действия на экране. После этого нажмите на кнопку «Stop», чтобы завершить процесс записи. И записанный файл автоматически сохраняется на вашем устройстве.
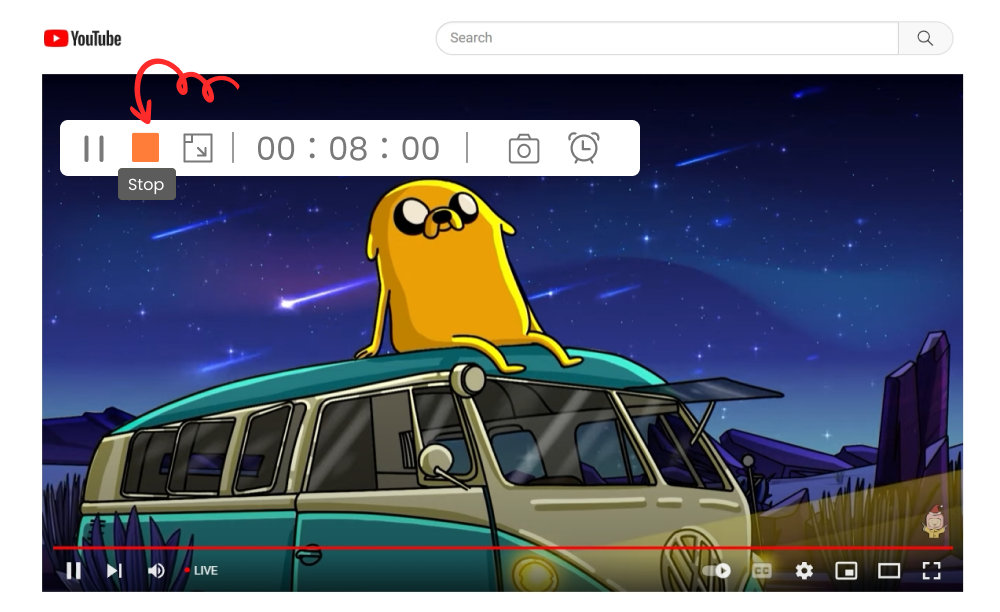
Отлично, вы освоили процесс записи потоковое видео с помощью DiReec. Это довольно легко? Благодаря интуитивно понятному пользовательскому интерфейсу весь процесс записи не требует сложных процедур.
Часть 2. Как записывать потоковое видео в Windows 10
Последняя версия Windows имеет встроенный инструмент захвата экрана, который поможет вам записывать потоковое видео в реальном времени. Однако этот метод доступен только для записи потокового видео в таких браузерах, как Chrome, Microsoft Edge, Firefox и т. д. Если вы хотите записывать все действия на экране, потребуется стороннее записывающее устройство. Таким образом, Диктофон для записи экрана DiReec является предпочтительным выбором, отвечающим вашим потребностям.
Как записывать потоковое видео в Chrome? Пожалуйста, следуйте инструкциям ниже.
- Откройте Chrome и посетите нужный сайт с потоковым видео.
- Нажмите комбинацию Win + G на клавиатуре, чтобы открыть игровую панель. Затем появляются несколько виджетов игровой панели.
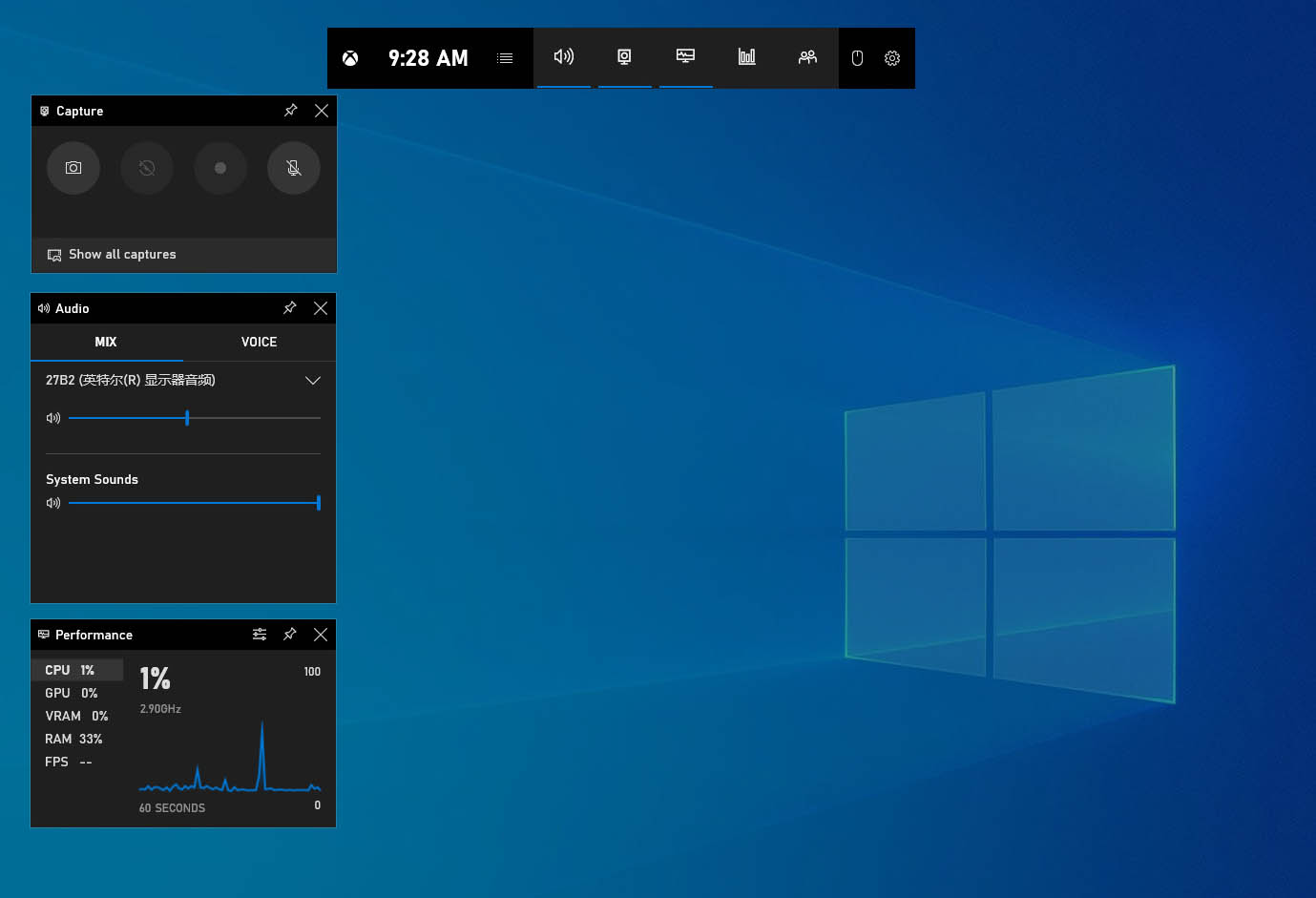
- Щелкните значок третьей белой точки в левом окне захвата, чтобы начать запись. Если вы не смогли найти окно захвата с левой стороны, нажмите значок второй камеры в верхнем меню игровой панели.
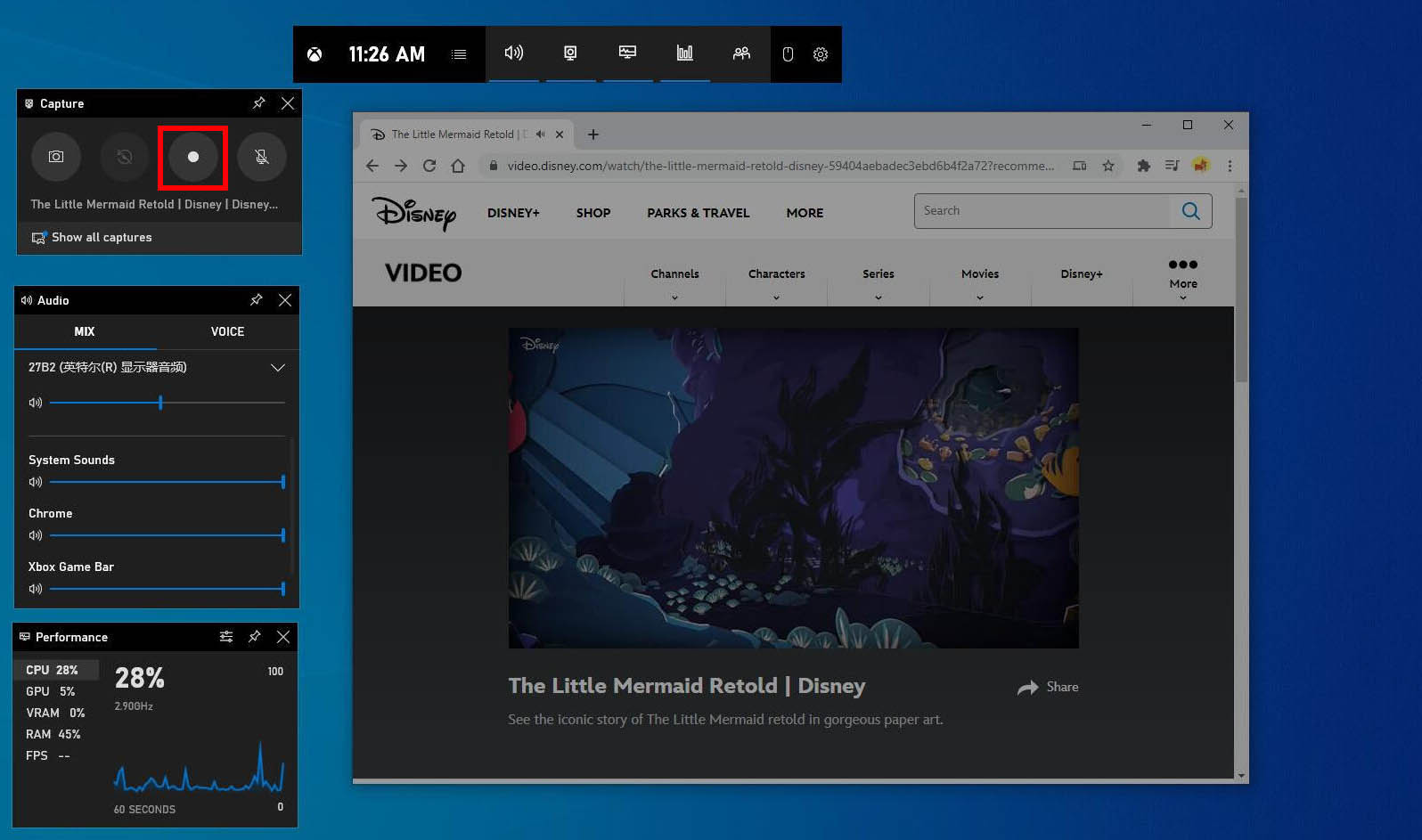
- Панель состояния захвата с таймером появляется на правой стороне экрана, когда начинается запись. Вы можете нажать значок остановки на панели состояния записи, чтобы завершить запись.
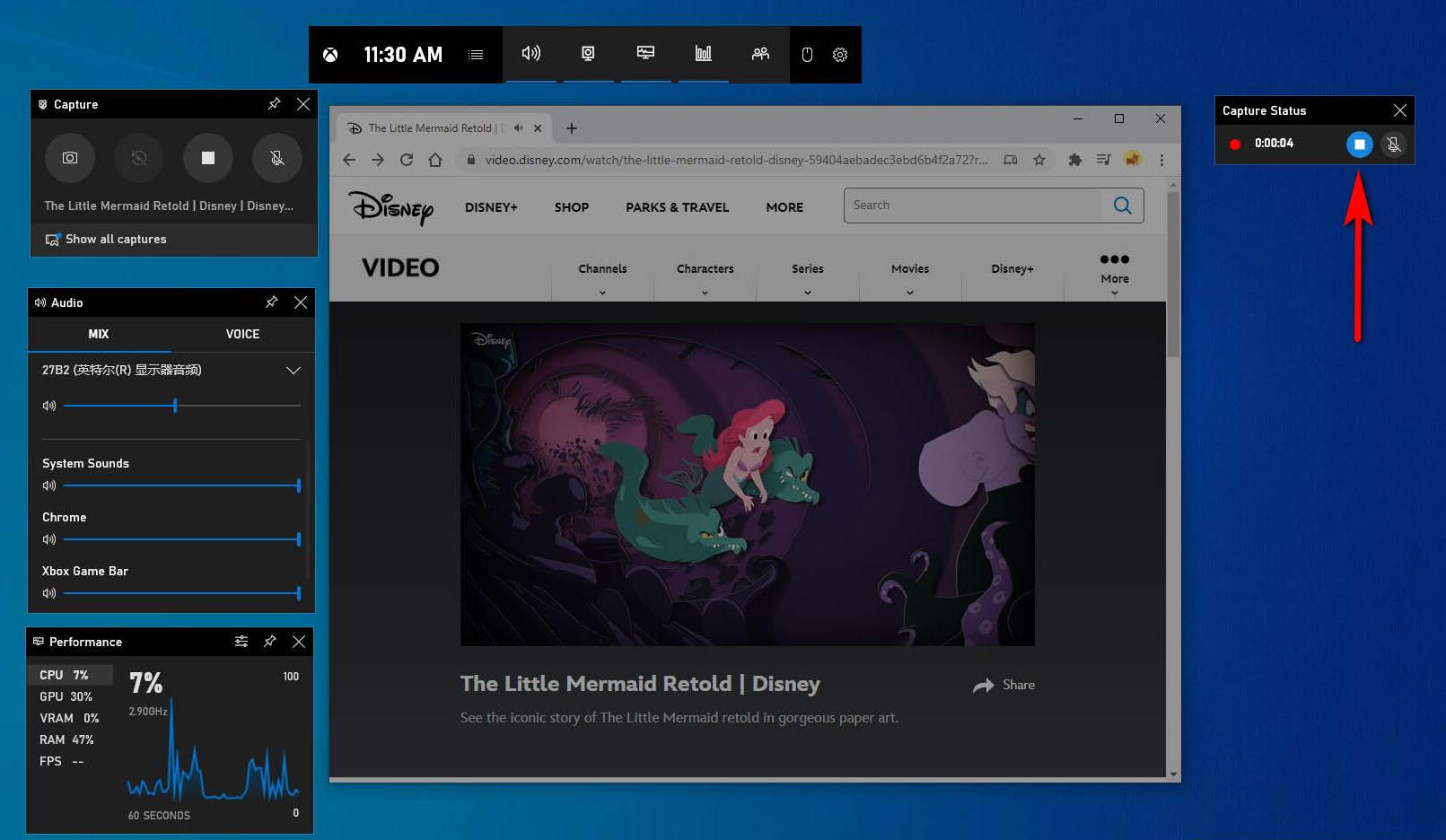
- Когда запись закончится, нажмите сочетание клавиш Win + G, чтобы снова открыть игровую панель. Затем нажмите кнопку «Показать все снимки» в окне «Захват» с левой стороны, чтобы найти записанный файл.
Ваш браузер будет занят, когда идет запись. Фактически, вы можете скачать потоковое видео вместо того, чтобы записывать его. Как скачать потоковое видео? Пожалуйста, перейдите к Часть 5.
Наконечник:
Вам также может понравиться:
Как скачать живые видео из Instagram? [Последнее руководство]
Часть 3. Как записывать потоковое видео на Mac
Вы можете записывать потоковое видео с помощью встроенного приложения Screenshot на Mac. И запись очень проста.
Как записать потоковое видео на Mac?
- Откройте потоковое видео, которое вы планируете записать.
- Перейдите в Launchpad> Others> Screenshot. Затем вы увидите панель инструментов в нижней части экрана.
- Вы можете записать весь экран или выбранный экран. Затем нажмите кнопку записи. Запись начнется через несколько секунд.
- Когда видео закончится, вы можете нажать на значок остановки в верхней левой части панели навигации. Тогда вы быстро найдете записанный файл на рабочем столе.
Часть 4. Запись потокового видео на Android
Телефон Android также имеет встроенную программу записи экрана. Если вы можете найти его на панели уведомлений, найдите Screen Recorder в настройках. Кроме того, вы можете найти Screen Recorder, выбрав «Настройки»> «Приложения и уведомления»> «СМОТРЕТЬ ВСЕ ПРИЛОЖЕНИЯ»> «Screen Recorder».
Как записать потоковое видео на Android? Шаги просты.
- Откройте потоковое видео, которое хотите записать.
- Проведите вниз по панели уведомлений и найдите средство записи экрана. Нажми. Затем нажмите красный значок в программе записи экрана, чтобы начать запись.
- Вы можете нажать значок остановки, когда потоковое видео закончится. Видео будет автоматически сохранено в вашей галерее.
Часть 5. Запись потокового видео с VLC
Медиаплеер VLC - это мощное приложение для записи потокового видео. Как записать потоковое видео с VLC? Пожалуйста, следуйте инструкциям ниже.
- Запустите медиаплеер VLC. Нажмите Медиа в верхнем левом углу. Затем выберите Открыть устройство захвата… в раскрывающемся меню.
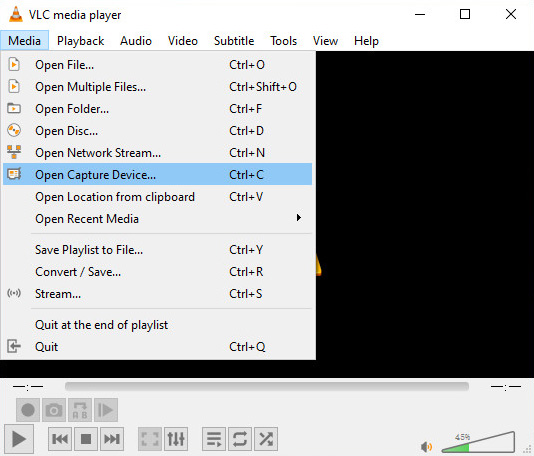
- Выберите Для ПК в меню рядом с режимом захвата. И установите желаемую частоту кадров для захвата. Частота кадров по умолчанию составляет 1.00 к / с. Вы должны изменить скорость на 15 кадров в секунду, 20 кадров в секунду, 24 кадра в секунду и т. Д., чтобы захватить видео. Это необходимо для успешной записи.
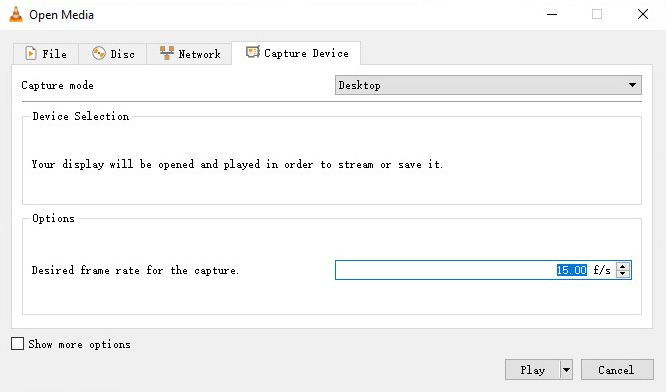
- Нажмите на раскрывающийся значок и выберите Конвертировать.
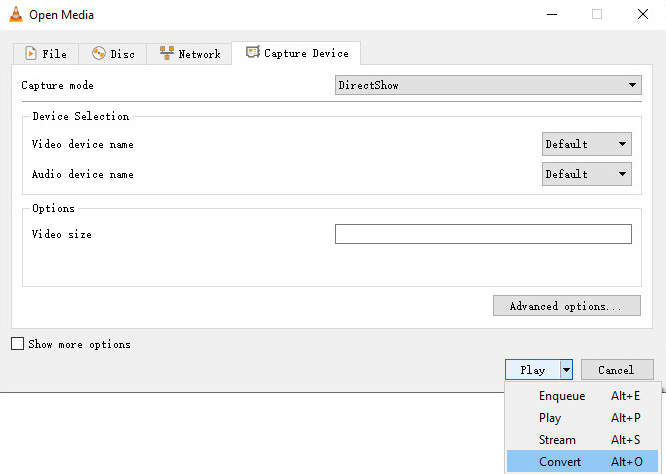
- На новой вкладке вы можете установить формат видео в Профиле. Обратите внимание, видео в Рекомендуются форматы MP4 или WebM. в то время как формат TS нежелателен.
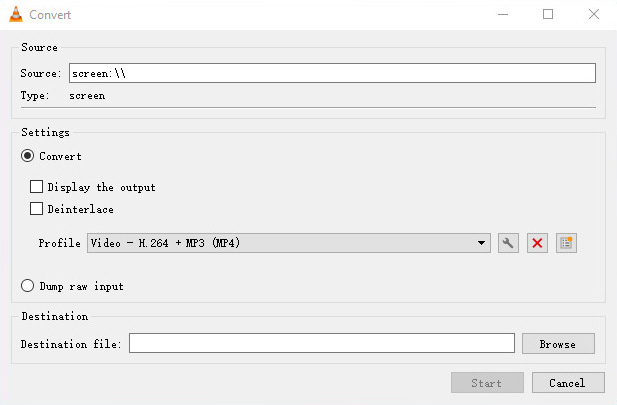
- Щелкните значок Обзор, чтобы указать путь к файлу и имя файла. Теперь вы можете нажать значок «Пуск», чтобы начать запись.
- Когда запись закончится, нажмите кнопку «Стоп».
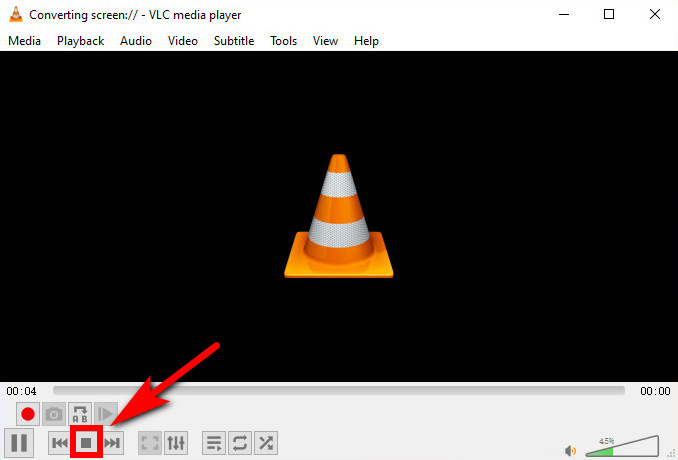
Часть 6. Скачать потоковое видео
Когда вы записываете потоковое видео, ваше устройство будет занято. Это доставит нам слишком много неудобств. В конце концов, на запись потокового видео уходит много времени. Поэтому я хотел бы порекомендовать мощный загрузчик потокового видео - AnyVid. С помощью этого загрузчика вы можете скачивать потоковое видео из социальных сетей такие как YouTube, Facebook, Instagram и многие другие сайты.
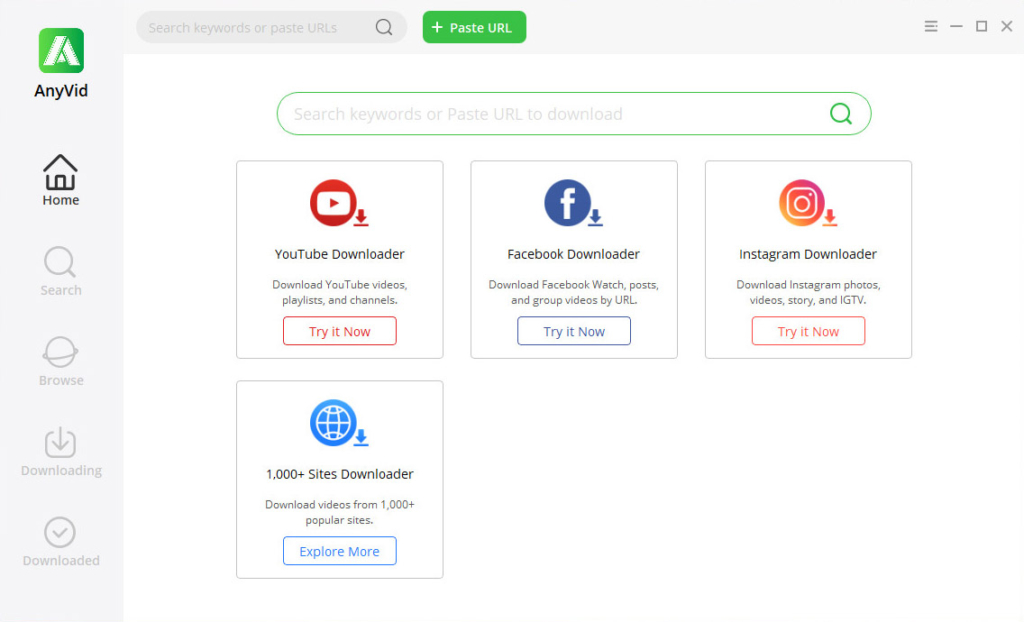
AnyVid имеет усовершенствованный ускоритель, который обеспечивает в 3 раза более высокую скорость загрузки. Кроме того, это позволяет вам конвертировать потоковое видео в MP3 и MP4 в различных качествах.
AnyVid безопасен, чист и не содержит рекламы. Вы можете установить его на свой Mac, ПК или Android.
AnyVid
Скачивайте любое видео с 1,000+ сайтов
- для Windows 10/8/7
- для Mac OS X 14+
- для Android
Как скачать потоковое видео с AnyVid?
- Найдите потоковое видео, которое хотите загрузить, в Instagram, Facebook или других веб-сайтах. Скопируйте ссылку на видео.
- Перейдите на AnyVid и вставьте ссылку на видео в строку поиска. Нажмите значок поиска.
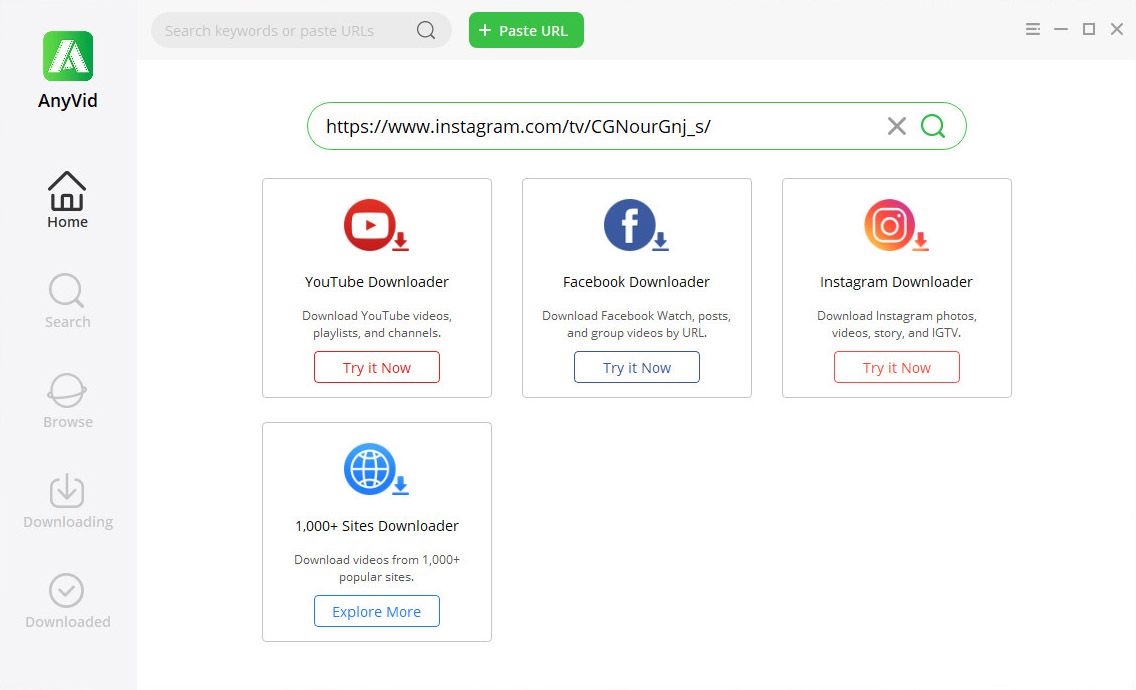
- AnyVid немедленно покажет вам результат поиска. Теперь нажмите значок MP4, чтобы загрузить потоковое видео. Кроме того, вы можете щелкнуть значок «Загрузить», чтобы получить дополнительные параметры качества видео и звука.
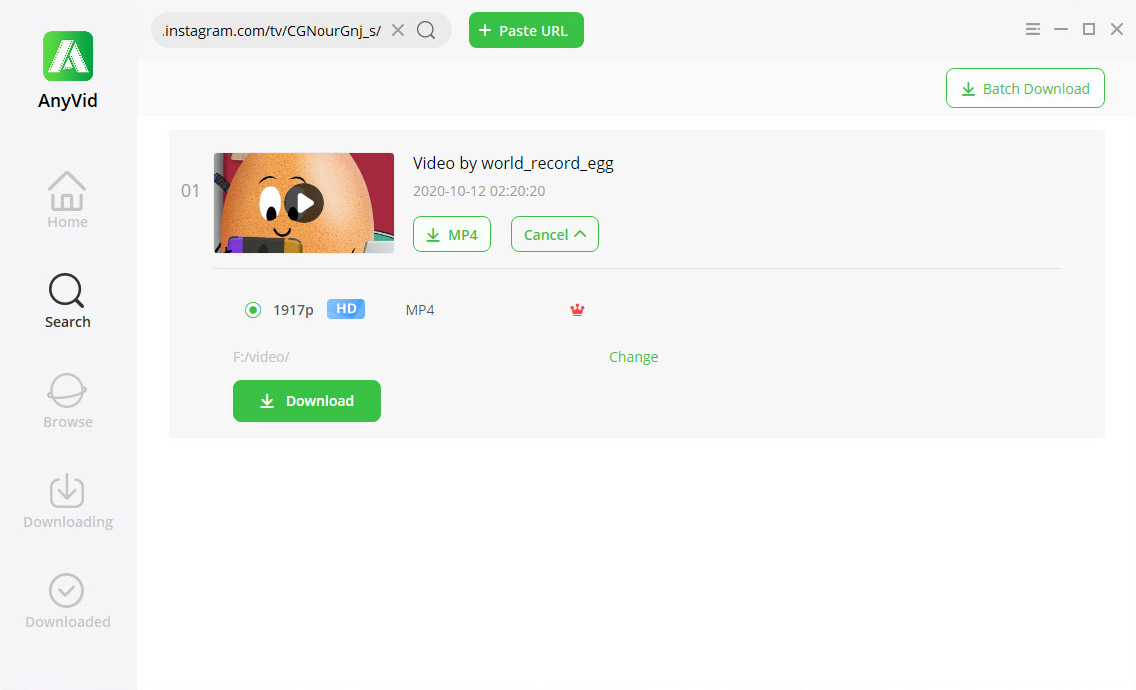
Заключение
Этот пост предлагает 4 способа бесплатно записывать потоковое видео. Каждый метод доказал свою работоспособность. Вы можете следить за ним и записывать потоковое видео в реальном времени на Windows, Mac и Android. Диктофон для записи экрана DiReec является предпочтительным выбором, если вам нужен универсальный инструмент, отвечающий всем вашим потребностям в записи. Попробуйте лучший потоковый видеорегистратор, и вы не будете разочарованы!
Кроме того, вы можете скачивать потоковое видео с AnyVid загрузчик. Это позволяет загружать потоковое видео на высокой скорости. Качество загружаемого видео варьируется от 360p, 480p, до 720p, 1080p и более.
Сделайте это прямо сейчас!
Screen Recorder
Мгновенный захват HD-видео и звука
- для Windows 10/8/7
- для Mac OS X 14+
- для Android
Часто задаваемые вопросы
Как записывать видео на YouTube?
1. Посетите видеосайт на Mac, найдите нужное потоковое видео в реальном времени и воспроизведите его.2. Перейдите в Launchpad> Others> Screenshot. 3. Выберите запись всего экрана или выбранного экрана. И нажмите значок записи.4. Когда видео закончится, нажмите значок остановки на верхней панели навигации.5. Теперь вы записали потоковое видео на Mac.
Как записать видео в Windows 10?
1. Откройте сайт потокового видео в Chrome или другом проводнике.2. Нажмите Win + G, чтобы открыть игровую панель.3. Щелкните значок с белой точкой в левом окне захвата, чтобы начать запись.4. По окончании потоковой передачи нажмите значок «Стоп».
Как записать потоковое видео бесплатно?
Чтобы записать потоковое видео, не тратя ни копейки, у вас есть несколько вариантов. Здесь я также предлагаю вам онлайн-запись потокового видео чтобы помочь вам записывать действия на экране без установки какого-либо приложения. Вы можете справиться с захватом потокового видео без необходимости сложного обучения благодаря удобному интерфейсу.
Как записать прямую трансляцию на ПК?
Чтобы записать прямую трансляцию на ПК с универсальными функциями, вы можете использовать программное обеспечение для записи потокового видео, например ДиРеек. Просто запустите программу, выберите окно прямой трансляции и выберите другие необходимые вам режимы записи. После этого просто нажмите кнопку REC, чтобы начать процесс записи.