
Короткие, забавные и мощные GIF-файлы - это один из самых творческих способов выразить все в виде фрагмента изображения, ничего не говоря. Неудивительно, что многие люди сходят с ума по ним.
Другие гиганты социальных сетей, включая Facebook и Instagram, даже сделали их частью своих платформ.
Хотите узнать о гифках?
Это короткие отрывки из видео продолжительностью обычно пять секунд.
Представьте себе ситуацию, когда вы не можете найти лучший GIF-файл, чтобы поделиться с друзьями, и вам нужно его создать.
Загвоздка в том, как создавать потрясающие гифки?
К счастью, для этой цели создан широкий выбор инструментов и приложений. В этой статье мы представили некоторые из наиболее эффективных методов создания GIF из видео без особых усилий.
Ознакомьтесь с ними и найдите самый надежный инструмент, который будет соответствовать вашим потребностям.
СОДЕРЖАНИЕ
- Часть 1. Самый быстрый способ сделать GIF из видео
- Часть 2. Как сделать GIF из видео в Photoshop
- Часть 3. Как сделать GIF из видео онлайн
- Часть 4. Как сделать GIF из видео на Android
- Часть 5. Как сделать GIF из видео на iPhone
Часть 1. Самый быстрый способ сделать GIF из видео
Установочный размер в упаковке: 106.92MB
Совместимость с ОС: Windows 7, 8, 10, 11 и Mac OS X 10.10 или выше
Сделать GIF проще, чем вы ожидали. Если у вас есть подходящий инструмент, такой как AmoyShare Screen Recorder, вы можете создавать креативные и броские GIF-файлы из любого видео.
Программа записи экрана AmoyShare это гибкий инструмент с профессиональными функциями в запись экрана и звука. Кроме того, он оснащен мощным игровым рекордером для записи вашего любимого игрового процесса в режиме реального времени. AmoyShare Screen Recorder может одновременно записывать звук с компьютера и микрофона, а также с веб-камеры.
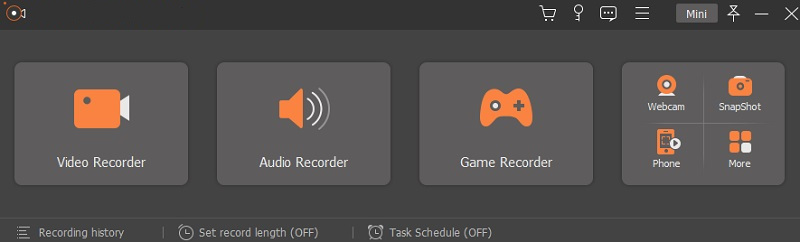
Кроме того, вы можете использовать этот инструмент для сделайте желаемые гифки легко. Чтобы добавить больше, вы можете использовать его инструменты аннотации такие как фигуры, тексты, выноски и многое другое, чтобы добавить в ваши GIF-файлы вау-фактор.
Узнайте, как сделать GIF из видео, следуя подробному руководству ниже.
Screen Recorder
Мгновенный захват HD-видео и звука
- для Windows 10/8/7
- для Mac OS X 14+
- для Android
- Загрузите и установите AmoyShare Screen Recorder
- Сначала получите подходящий установщик для ОС вашего компьютера, нажав кнопку «Бесплатная загрузка» выше. Затем следуйте команде из окна мастера, которое появится на вашем экране, и позвольте компьютеру проанализировать программу, чтобы полностью установить ее. После завершения установки запустите ее и ознакомьтесь с ее функциями.
- Настроить выходной формат
- Затем нажмите на строку меню гамбургера в верхнем углу инструмента и выберите «Настройки» из опций. Затем нажмите кнопку «Вывод» на панели и измените формат видео на GIF. Вы также можете настроить качество видео и частоту кадров на максимально возможное качество. Обязательно нажмите кнопку «ОК» в нижней части, чтобы применить изменения.
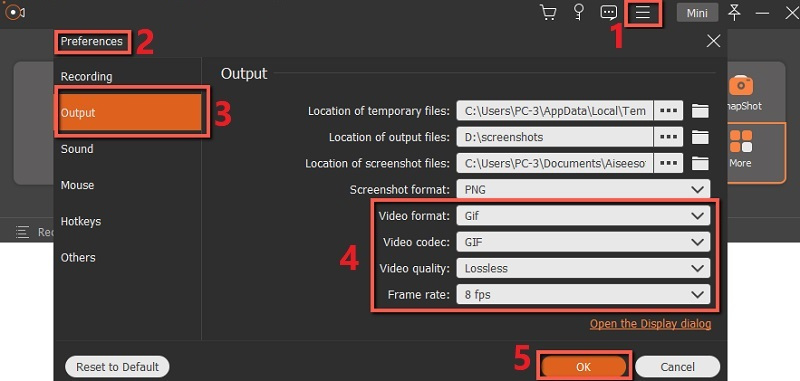
- Затем нажмите на строку меню гамбургера в верхнем углу инструмента и выберите «Настройки» из опций. Затем нажмите кнопку «Вывод» на панели и измените формат видео на GIF. Вы также можете настроить качество видео и частоту кадров на максимально возможное качество. Обязательно нажмите кнопку «ОК» в нижней части, чтобы применить изменения.
- Начать запись видео
- После этого воспроизведите видео, которое вы хотите создать в формате GIF, и перезапустите инструмент. Затем выберите кнопку «Видеомагнитофон» в режиме записи и нажмите «Пользовательский» под ней. Затем настройте область, которую вы хотите захватить, перетаскивая мышь по видео. После этого нажмите кнопку «ЗАПИСЬ» и начните создавать потрясающий GIF. Во время записи вы можете нажать «Перо», чтобы добавить забавные подписи к своему GIF-изображению. Если вы уже удовлетворены, нажмите кнопку «Стоп» на панели инструментов записи, чтобы завершить запись.
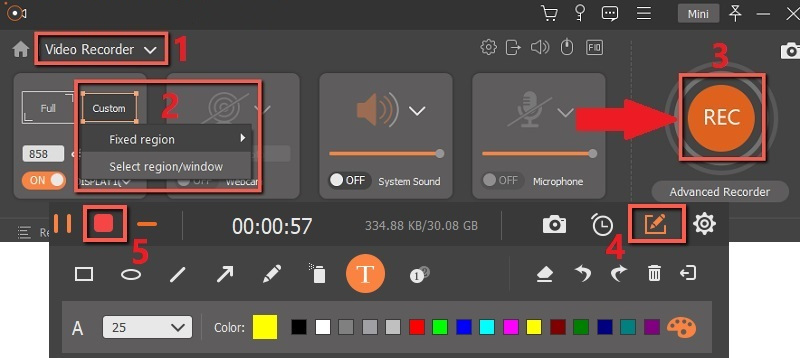
- После этого воспроизведите видео, которое вы хотите создать в формате GIF, и перезапустите инструмент. Затем выберите кнопку «Видеомагнитофон» в режиме записи и нажмите «Пользовательский» под ней. Затем настройте область, которую вы хотите захватить, перетаскивая мышь по видео. После этого нажмите кнопку «ЗАПИСЬ» и начните создавать потрясающий GIF. Во время записи вы можете нажать «Перо», чтобы добавить забавные подписи к своему GIF-изображению. Если вы уже удовлетворены, нажмите кнопку «Стоп» на панели инструментов записи, чтобы завершить запись.
- Предварительный просмотр и воспроизведение GIF
- Как только вы нажмете кнопку «Стоп», на вашем экране появится окно предварительного просмотра с изображением GIF. Отсюда вы можете предварительно просмотреть свой GIF и отполировать его, обрезав ненужные части. Тем не менее, если вы уже довольны результатом, нажмите кнопку «Сохранить», чтобы сохранить GIF на вашем компьютере. Затем вы можете поделиться своим новым GIF-файлом с друзьями или загрузить его в социальные сети, такие как Facebook и Instagram.
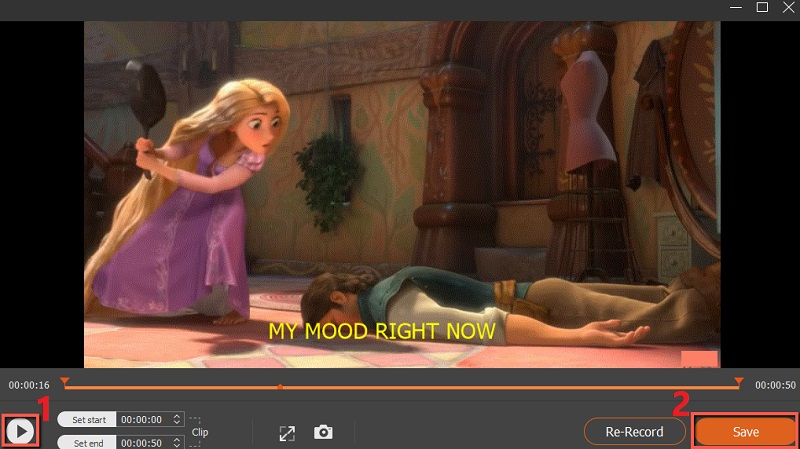
- Как только вы нажмете кнопку «Стоп», на вашем экране появится окно предварительного просмотра с изображением GIF. Отсюда вы можете предварительно просмотреть свой GIF и отполировать его, обрезав ненужные части. Тем не менее, если вы уже довольны результатом, нажмите кнопку «Сохранить», чтобы сохранить GIF на вашем компьютере. Затем вы можете поделиться своим новым GIF-файлом с друзьями или загрузить его в социальные сети, такие как Facebook и Instagram.
Вот как сделать GIF из видео с помощью AmoyShare Screen Recorder. Так что дайте ему шанс прямо сейчас!
Часть 2. Как сделать GIF из видео в Photoshop
Установочный размер в упаковке: 880.96MB
Совместимость с ОС: Windows 7, 8, 10, Mac OS 10.10, iPad OS 13.1 и выше
Другой способ сделать GIF из видео на Mac и Windows - использовать Adobe Photoshop.
Большинство профессиональных графических дизайнеров и редакторов используют этот инструмент из-за его расширенных функций.
Photoshop предлагает редактирование и составление изображений в нескольких слоях, включая альфа-композитинг, маски и различные цвета, такие как RGB, CIELAB, плашечный цвет и многие другие.
Из-за его универсальности вы также можете использовать Photoshop для связывания изображений в формат GIF. Кроме того, вы можете использовать короткий файл видеоклипа для создания файлов GIF в Photoshop.
Однако изучение Photoshop требует времени и усилий из-за множества кнопок, навигации и плагинов. Поэтому обязательно следуйте приведенному ниже руководству, чтобы узнать, как сделать GIF из видео на компьютерах Windows и Mac.
Гид пользователя:
- Для этого запустите программу Photoshop и импортируйте видеоклип в функцию «Видеокадры в слои». Затем появится небольшой прямоугольник, измените его на «Создать кадровую анимацию» и преобразуйте слои изображения в циклические кадры анимации.
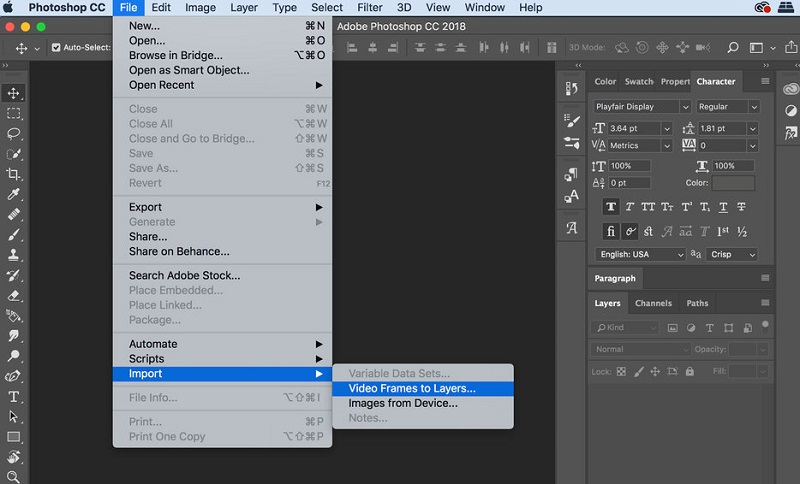
- В верхней правой части «Временной шкалы» щелкните строку меню (☰) и выберите кнопку «Создать кадры из слоев». На вашем экране будет последовательно отображаться кадр анимации.
- Перетащите нужные кадры, чтобы изменить их порядок. Затем нажмите кнопку «Воспроизвести», чтобы просмотреть GIF. Кроме того, убедитесь, что в раскрывающемся меню выбрано «Навсегда», чтобы зациклить GIF.
- Затем экспортируйте свой GIF, выбрав «GIF 128 Dithered» и настройку цвета на «256». Наконец, нажмите кнопку «Сохранить», чтобы дать файлу GIF имя и сохранить его на свой компьютер.
Часть 3. Как сделать GIF из видео в Интернете
Установочный размер в упаковке: Нет, поскольку это веб-инструмент.
Совместимость с ОС: Веб-браузеры
Giphy - полезный инструмент, который поможет вам научиться создавать GIF из видео в Интернете. Это веб-инструмент с быстрый и простой в использовании функция преобразования ваших видео в формат GIF.
Хотя инструмент может снизить качество исходного материала, как и видеоклипы и изображения, его по-прежнему практично использовать, если вы создаете простые GIF-файлы. Кроме того, вы можете напрямую искать видео, которое хотите создать в виде файла GIF, на YT и Vimeo.
Преимущество Giphy в том, что он предлагает тысячи готовых GIF-файлов от других создателей, которые вы можете легко загрузить и поделиться.
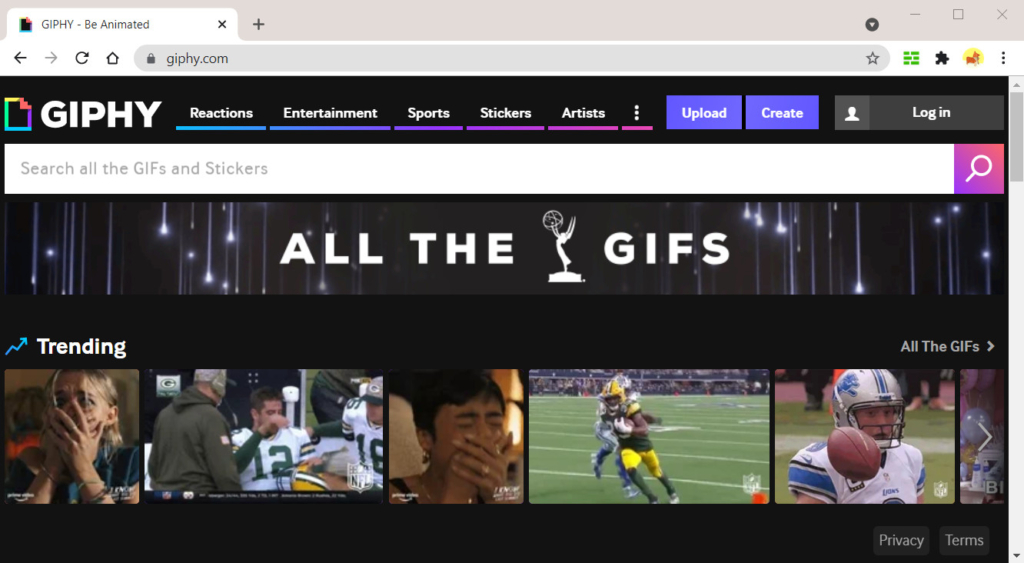
Следуйте простому руководству ниже, чтобы создать свой GIF.
Гид пользователя:
- Зайдите на официальный сайт Giphy и войдите в свою учетную запись. Затем нажмите кнопку «Создать» в правом верхнем углу, чтобы перейти в окно редактирования.
- После этого загрузите видеоклип или вставьте URL-адрес видео в поле URL. Теперь вы можете выбрать часть видео, которую хотите использовать, и установить ее продолжительность.
- Затем вы можете добавить остроумные подписи, стикеры или фильтры, чтобы украсить свой GIF. Наконец, нажмите кнопку «Продолжить загрузку», чтобы отобразить GIF и добавить его на платформу.
- После этого вы можете поделиться GIF, скопировав предоставленную ссылку. Вы также можете поделиться им на популярных платформах, таких как Instagram, Facebook, Twitter и других.
Часть 4. Как сделать GIF из видео на Android
Установочный размер в упаковке: 14MB
Совместимость с ОС: Android
Если вы предпочитаете создавать GIF на телефоне Android, мы рекомендуем использовать Магазин гифок. Это отличное приложение, которое может помочь вам мгновенно создавать GIF.
GIFShope предоставляет такие функции, как конвертировать из видео в GIF, запись экрана в GIF, преобразование изображений в GIF и другие режимы GIF. Кроме того, вы можете улучшите свои гифки синхронизируя видеоклипы, чтобы ограничить продолжительность GIF. Вы также можете настроить цвет, насыщенность, резкость и другие параметры файлов GIF по своему вкусу. Кроме того, у вас есть полный контроль, чтобы регулировать скорость в более быстром или медленном движении.
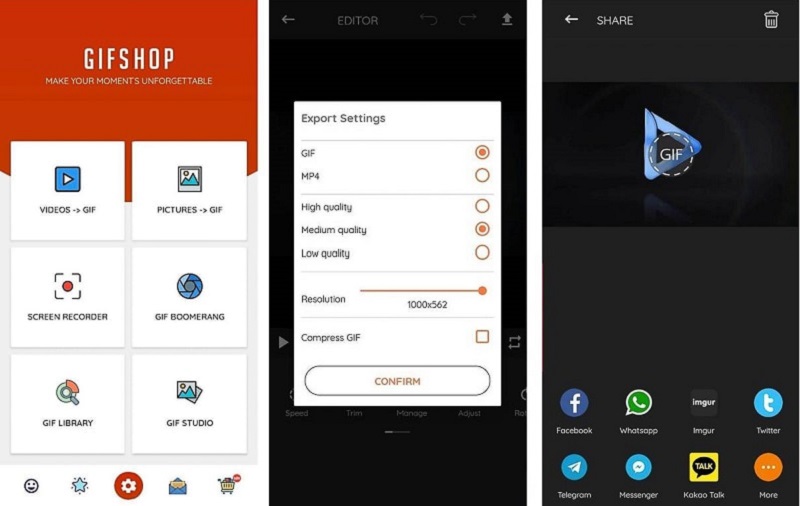
Изучай как сделать GIF из видео на Android телефоны следуя инструкциям ниже.
Гид пользователя:
- Получите GIFShop из магазина Google Play, а затем запустите его. Выберите «Видео> GIF» в интерфейсе приложения и выберите видео из медиатеки телефона.
- Теперь используйте инструменты редактирования, чтобы улучшить и отредактировать свой GIF. Вы можете добавлять фильтры, стикеры и многое другое. После редактирования коснитесь стрелки в правом верхнем углу приложения.
- Выберите разрешение, формат и качество анимации. Затем нажмите кнопку «Подтвердить», чтобы начать процесс экспорта. После завершения вы можете напрямую поделиться GIF в Twitter, Telegram, Facebook и на многих других платформах.
Часть 5. Как сделать GIF из видео на iPhone
Установочный размер в упаковке: 62.6MB
Совместимость с ОС: iOS
Видео в GIF - GIF Maker - рекомендуемый инструмент, который можно использовать на телефонах iOS. Это бесплатное приложение для быстрого экспорта видео в формат GIF без водяных знаков.
Приложение GIF позволяет ввести URL-адрес с другой видеоплатформы и преобразовать его в формат GIF. Кроме того, вы можете настроить текст с помощью предоставленных шаблонов анимации. Кроме того, вы можете использовать готовые шаблоны GIF, чтобы сделать процесс редактирования более управляемым и менее трудоемким. Однако, если вы предпочитаете отредактировать его для индивидуального подхода, вы можете изменить качество GIF, повернуть, перевернуть или даже добавить стикеры. Если вы увлечены тем, как сделать GIF из видео на iPhone, ознакомьтесь с представленным ниже руководством.
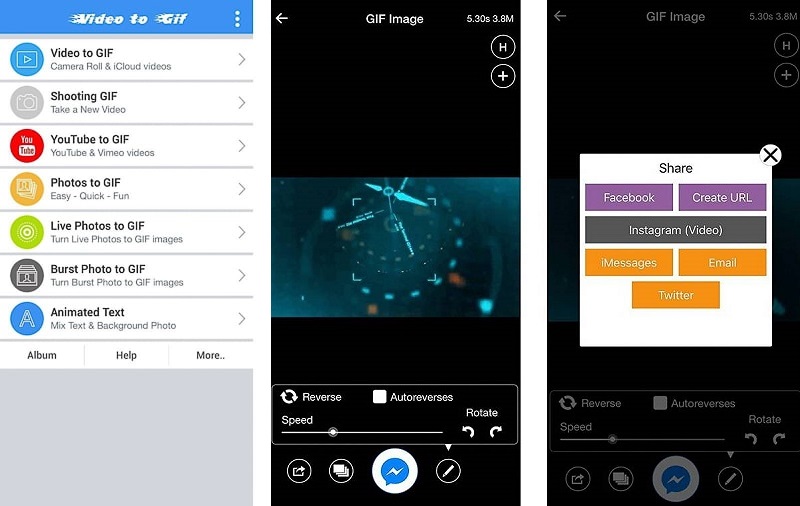
Гид пользователя:
- Загрузите приложение в App Store, нажав кнопку «Получить» под названием приложения. Когда у вас есть приложение, откройте его, чтобы получить доступ к его главному интерфейсу.
- Затем выберите способ добавления видео и приступайте к созданию GIF. Вы выбираете существующее видео в «Фотопленке», снимаете видео или вводите URL-адрес видео с веб-сайта и нажимаете «Экспорт».
- После этого переходите к процессу редактирования и используйте его инструменты редактирования, чтобы сделать ваш GIF интересным. Как только вы будете довольны результатом, вы можете сохранить его на своем iPhone или поделиться им с друзьями.
Заключение
Независимо от того, используете ли вы компьютер, Android или смартфон iOS, вы можете легко создавать желаемые GIF-файлы с помощью инструментов, представленных выше.
Сначала это может показаться не очень простым, но создание GIF-файлов возможно всего за несколько минут. Если вы ищете инструмент, который может записывать видео и экспортировать его в несколько форматов, включая GIF, лучше всего использовать Программа записи экрана AmoyShare.
Этот инструмент может помочь вам создавать высококачественные видео всего за несколько кликов. Еще одна хорошая вещь в том, что это средство записи экрана и средство для создания GIF, что делает его более удобным в использовании.
Screen Recorder
Мгновенный захват HD-видео и звука
- для Windows 10/8/7
- для Mac OS X 14+
- для Android
Однако мы предлагаем выбрать инструмент, который лучше всего соответствует вашим требованиям, когда речь идет о файлах GIF.
Часто задаваемые вопросы
Как сделать GIF из онлайн-видео?
Используя подходящий инструмент, вы можете легко создавать GIF из онлайн-видео. Упомянутые в этой статье инструменты предлагают способ создания GIF из онлайн-видео путем записи экрана или вставки URL-адреса видео. Затем отредактируйте и экспортируйте видео в формат GIF и сохраните его на своем устройстве.
Как сделать гифки бесплатными?
Вы можете попробовать Программа записи экрана AmoyShare делать гифки бесплатно. Он позволяет записывать и сохранять видео в формате GIF. Кроме того, вы даже можете легко добавлять подписи и обрезать видео. Этот инструмент позволяет сохранять видео в формате GIF без добавления водяных знаков. Сделайте это прямо сейчас !.