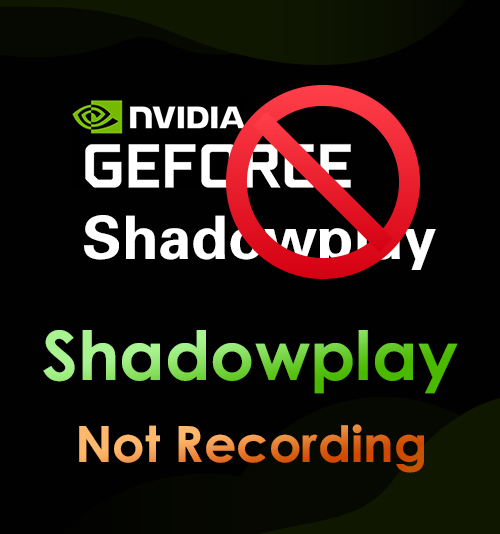
NVIDIA ShadowPlay — это приложение с аппаратным ускорением. программа записи экрана предназначен в основном для геймеров.
Он может записывать со скоростью 60 кадров в секунду с использованием графических процессоров GeForce. Кроме того, этот инструмент популярен среди игроков в Windows, поскольку он позволяет пользователям транслировать видео на основные платформы обмена видео, такие как Instagram, Facebook, Twitch и другие. Он даже поддерживает камеру и настраиваемое визуальное наложение, чтобы сделать его более персонализированным.
Большинство геймеров считают его хорошим выбором для съемки лучшего игрового процесса, поскольку он надежен и прост в использовании.
Тем не менее, как и у любого другого средства записи экрана, ShadowPlay также имеет свои ограничения. Некоторые пользователи сталкиваются с такими проблемами, как отсутствие записи GoForce ShadowPlay. Этот сценарий может быть результатом разных причин, включая сбои в обслуживании, проблемы с драйверами NVIDIA и многое другое.
К счастью, это руководство покажет вам наиболее эффективные способы решения проблемы записи, а не записи в GeForce. Продолжайте читать, чтобы узнать.
Навигация
- Решение 1: Переустановите ShadowPlay (GeForce Experience)
- Решение 2: Обновите GeForce Experience
- Решение 3: Включите контроль конфиденциальности
- Решение 4: Начать захват рабочего стола
- Решение 5: Найдите альтернативу ShadowPlay
Решение 1. Переустановите ShadowPlay (GeForce Experience)
Неисправный драйвер может вызывать проблемы если вы администрируете бета-версию GeForce Experience или более старую версию. Рекомендуется установить новейшие версии GeForce ShadowPlay, чтобы исправить неработающую Shadowplay.
Чтобы получить самую последнюю версию драйвера, перейдите на страницу поддержки клиентов NVIDIA. Вы также можете использовать «Диспетчер устройств» или «Центр обновления Windows» для обновления драйвера видеокарты вашего компьютера.
Кроме того, если вы не разбираетесь в технологиях, чтобы обновить видеодрайвер вручную, вы можете сделать это автоматически с помощью Driver Easy. Это программное обеспечение может распознать вашу систему и найти подходящие драйверы для вашего ПК.
Загрузите и установите инструмент. После этого нажмите кнопку «Сканировать», чтобы программа нашла новые драйверы, доступные для вашего устройства, и подождите, пока процесс сканирования завершится, а затем нажмите кнопку «Обновить все». Наконец, перезагрузите компьютер, чтобы проверить, устранена ли проблема с отсутствием записи NVIDIA ShadowPlay.
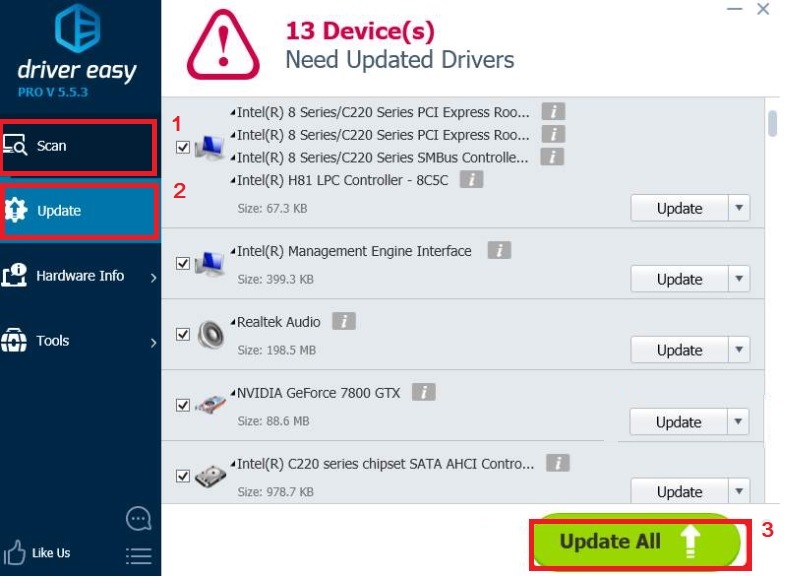
Решение 2. Обновите GeForce Experience
Некоторые пользователи этого программного обеспечения заявили, что их записи ShadowPlay не работают из-за устаревания GeForce Experience. В соответствии с этим, бета-версия GeForce Experience со временем может получить неисправные драйверы. Без сомнения, в этом сценарии вам потребуется обновить GeForce Experience.
С помощью клавиатуры одновременно нажмите «клавишу с логотипом Windows» и букву «R». Затем расшифруйте «appwiz.cpl» и нажмите Enter.
Отсюда вы переместитесь в другое окно, затем щелкните правой кнопкой мыши NVIDIA GeForce Experience и выберите «Удалить».
После этого перейдите на страницу поддержки NVIDIA, чтобы получить новейшую версию программного обеспечения, и после установки проверьте, исправлена ли ошибка записи GeForce ShadowPlay.
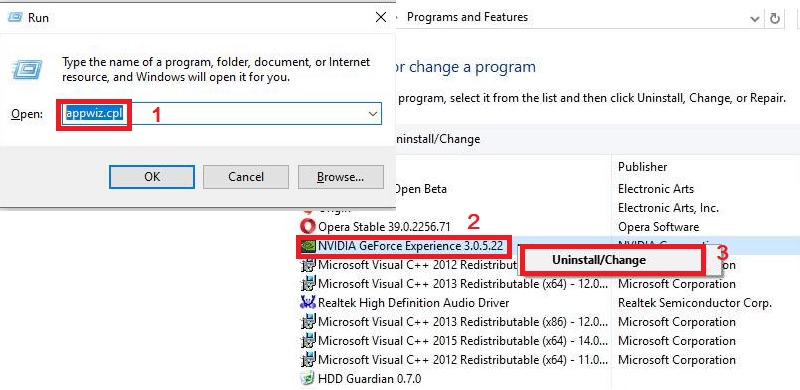
Решение 3. Включите контроль конфиденциальности
Предположим, ShadowPlay не записывает звук или видео; возможно, вам придется проверить «Настройки конфиденциальности» NVIDIA. Если вы обнаружите, что у программы нет разрешения на запись и демонстрацию экрана, это проблема, с которой вы сталкиваетесь в течение долгого времени.
Чтобы решить эту проблему, запустите приложение, затем перейдите в его «Настройки» и выберите «Общие». После этого найдите переключатель «Поделиться». Убедитесь, что переключатель включен.
Этот метод позволяет начать запись с ShadowPlay с помощью горячих клавиш.
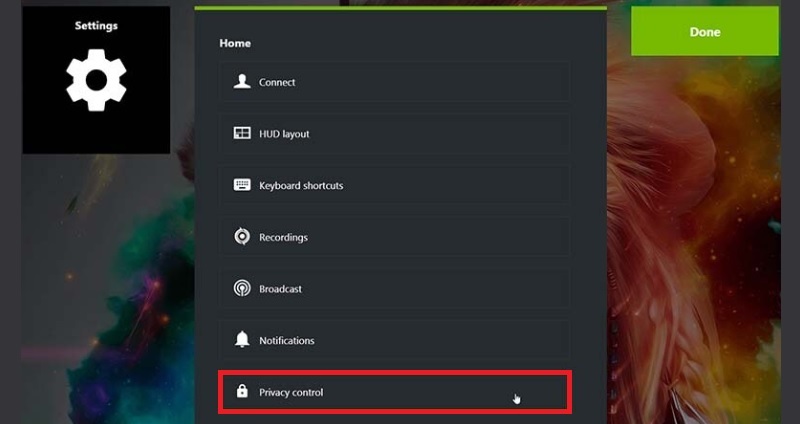
Решение 4. Запустите захват рабочего стола
Если вы не включите «Захват рабочего стола», у вас могут возникнуть проблемы с тем, что ShadowPlay не записывает. Всякий раз, когда вы запускаете игру в полноэкранном режиме, ShadowPlay не обнаружит это, поэтому вы не сможете запишите свой игровой процесс.
Запустите ShadowPlay и перейдите в «Настройки», чтобы устранить проблему. Отсюда перейдите в область «Overlays», выбрав опцию «ShadowPlay» в меню настроек.
Затем убедитесь, что установлен флажок «Разрешить захват рабочего стола».
После этого начните запись рабочего стола, играя в игру и активируя назначенные сочетания клавиш.
Это может показаться мелочью, но рекомендуется дважды проверить, включены ли параметры записи ShadowPlay, чтобы избежать трудностей с записью.
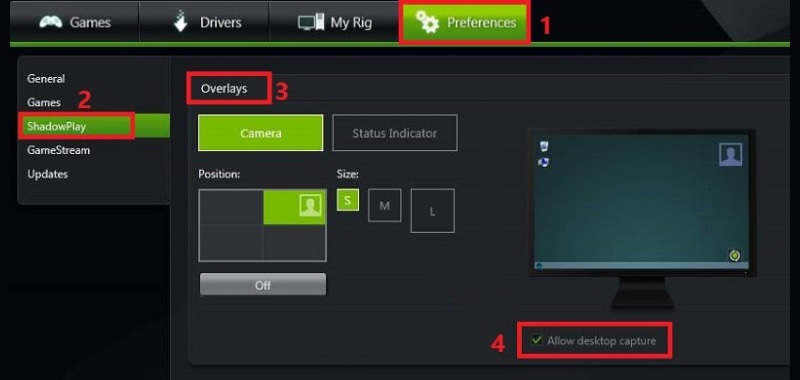
Решение 5. Найдите альтернативу ShadowPlay для записи
Предположим, вы испробовали все указанные выше решения, но все еще сталкиваетесь с ошибкой NVIDIA ShadowPlay, не работающей с аудио и видео; пришло время искать альтернативу.
В Интернете доступно множество устройств записи экрана, которые можно использовать для записи любимого игрового процесса без каких-либо технических проблем.
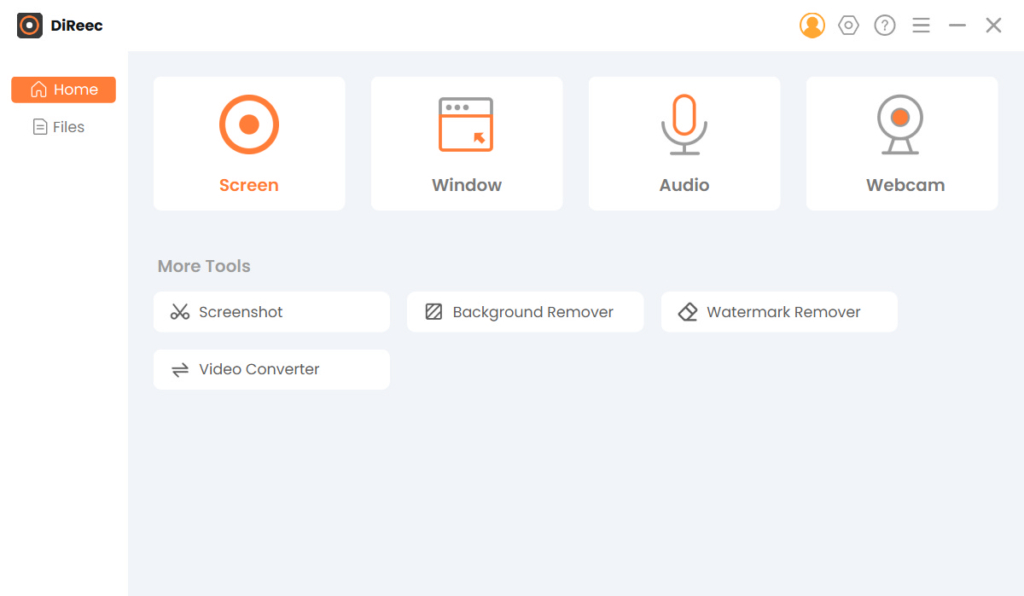
С учетом сказанного мы предлагаем Программа записи экрана AmoyShare. Это профессиональное программное обеспечение для записи игр, которое может плавно запечатлейте свой лучший игровой процесс. Помимо записи вашего любимого игрового процесса, он позволяет записывать конференции, онлайн-звонки и многое другое. Этот инструмент также дает вам записывать системный звук и микрофон одновременно, делая ваши видео более захватывающими. Кроме того, он также может функционировать как аудио граббер который позволяет сохранять онлайн-аудио, например подкасты, аудиодорожки и т. д.
Удобство для пользователя: Инструмент имеет простой пользовательский интерфейс, в котором даже новички могут легко перемещаться по инструменту.
Отличительная черта: Он имеет уникальную функцию, называемую технологией кодирования HD-видео в реальном времени, которая обеспечивает высокое качество записи.
Ключевые особенности:
● Программное обеспечение для записи игры также можно использовать как приложение для создания снимков, которое позволяет пользователю снимать что-либо на экране своего компьютера и сохранять это как изображение.
● Это позволяет пользователям выделять наиболее важный момент своего игрового процесса в режиме реального времени с помощью различных аннотаций, стрелок, текста, линий и т. Д.
● Инструмент поддерживает различные форматы видео, включая WMV, MP4, AVI, GIF, TS и другие.
● Это программное обеспечение для записи поддерживает ярлыки, позволяя пользователям устанавливать горячие клавиши для более удобной записи.
● Инструмент поддерживает запись без водяного знака.
● Это позволяет пользователям устанавливать видеовыход с различными уровнями, от без потерь до самого низкого.
Следуйте приведенным ниже методам, чтобы узнать, как настроить и использовать это программное обеспечение для записи игр.
Screen Recorder
Мгновенный захват HD-видео и звука
- для Windows 10/8/7
- для Mac OS X 14+
- для Android
- Загрузите альтернативу ShadowPlay
- Для начала вам необходимо загрузить это программное обеспечение для записи игр, нажав кнопку «Бесплатная загрузка» выше в соответствии с совместимостью с ОС вашего компьютера. После процесса загрузки запустите установочный пакет и следуйте всем инструкциям, чтобы сохранить его на свой компьютер. Инструмент автоматически запустится после завершения процесса.
- Настроить предустановки
- Знакомство с программой записи игр облегчит ее использование. В правом верхнем углу интерфейса инструмента нажмите значок в виде шестеренки для доступа к настройкам. Отсюда вы можете организовать пресеты для вашей записи, включая выходной формат, звуки, курсор мыши, горячие клавиши и многое другое. После внесения этих изменений просто закройте окно, поскольку они будут автоматически сохранены.
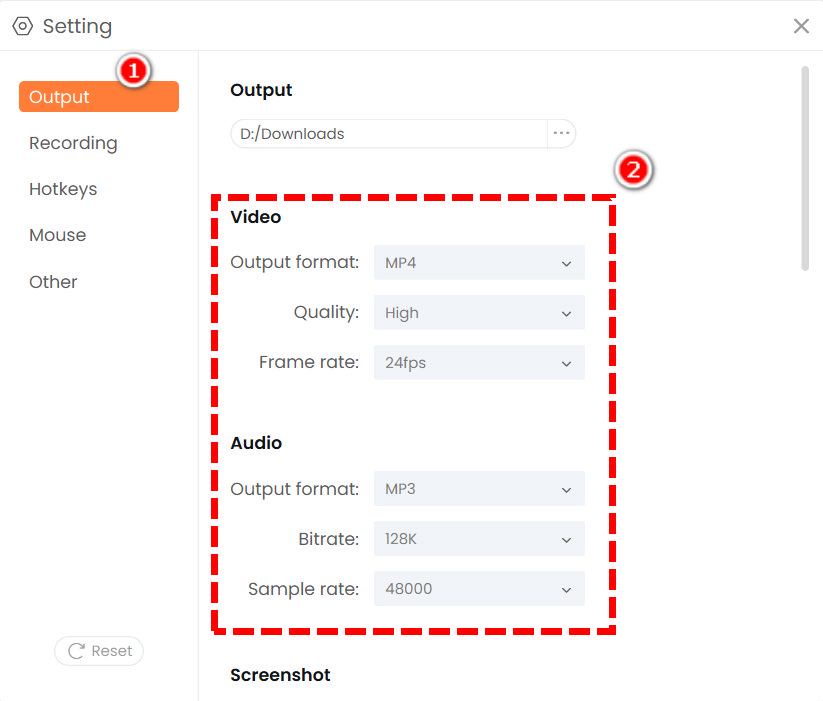
- Знакомство с программой записи игр облегчит ее использование. В правом верхнем углу интерфейса инструмента нажмите значок в виде шестеренки для доступа к настройкам. Отсюда вы можете организовать пресеты для вашей записи, включая выходной формат, звуки, курсор мыши, горячие клавиши и многое другое. После внесения этих изменений просто закройте окно, поскольку они будут автоматически сохранены.
- Установите инструмент в игровой режим
- В интерфейсе инструмента нажмите кнопку «Экран», чтобы получить доступ к устройству записи игрового режима. Отсюда вы будете перенаправлены в другое меню, и прежде чем начать запись, вам следует нажать V-образную кнопку рядом со значком игрового процесса и выбрать Shadowplay. Затем выберите источник звука, который вы хотите использовать, отметив переключатель в разделах «Системный звук» и «Микрофон».
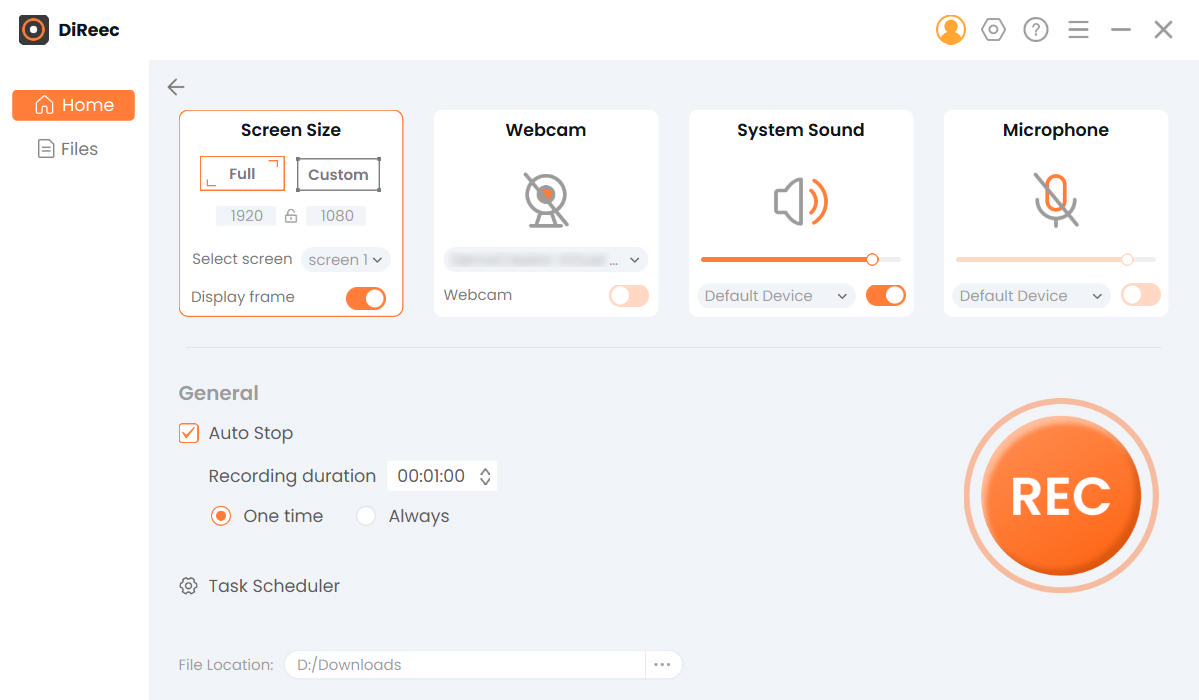
- В интерфейсе инструмента нажмите кнопку «Экран», чтобы получить доступ к устройству записи игрового режима. Отсюда вы будете перенаправлены в другое меню, и прежде чем начать запись, вам следует нажать V-образную кнопку рядом со значком игрового процесса и выбрать Shadowplay. Затем выберите источник звука, который вы хотите использовать, отметив переключатель в разделах «Системный звук» и «Микрофон».
- Начать процесс записи
- Как только вы запустите игровой процесс или видео, нажмите кнопку «ЗАПИСЬ» в интерфейсе инструмента и дождитесь трехсекундного обратного отсчета, чтобы начать запись. После завершения записи нажмите кнопку «Стоп» на плавающей панели инструментов, чтобы завершить процесс записи.

- Как только вы запустите игровой процесс или видео, нажмите кнопку «ЗАПИСЬ» в интерфейсе инструмента и дождитесь трехсекундного обратного отсчета, чтобы начать запись. После завершения записи нажмите кнопку «Стоп» на плавающей панели инструментов, чтобы завершить процесс записи.
- Предварительный просмотр и сохранение записи
- После процесса записи на экране вашего компьютера появится окно предварительного просмотра. Здесь вы можете просмотреть или воспроизвести записанное вами видео, нажав кнопку «Воспроизвести» в левом нижнем углу окна. А если вы хотите внести небольшие изменения или изменения в записанный файл, просто нажмите значок в виде ножниц.
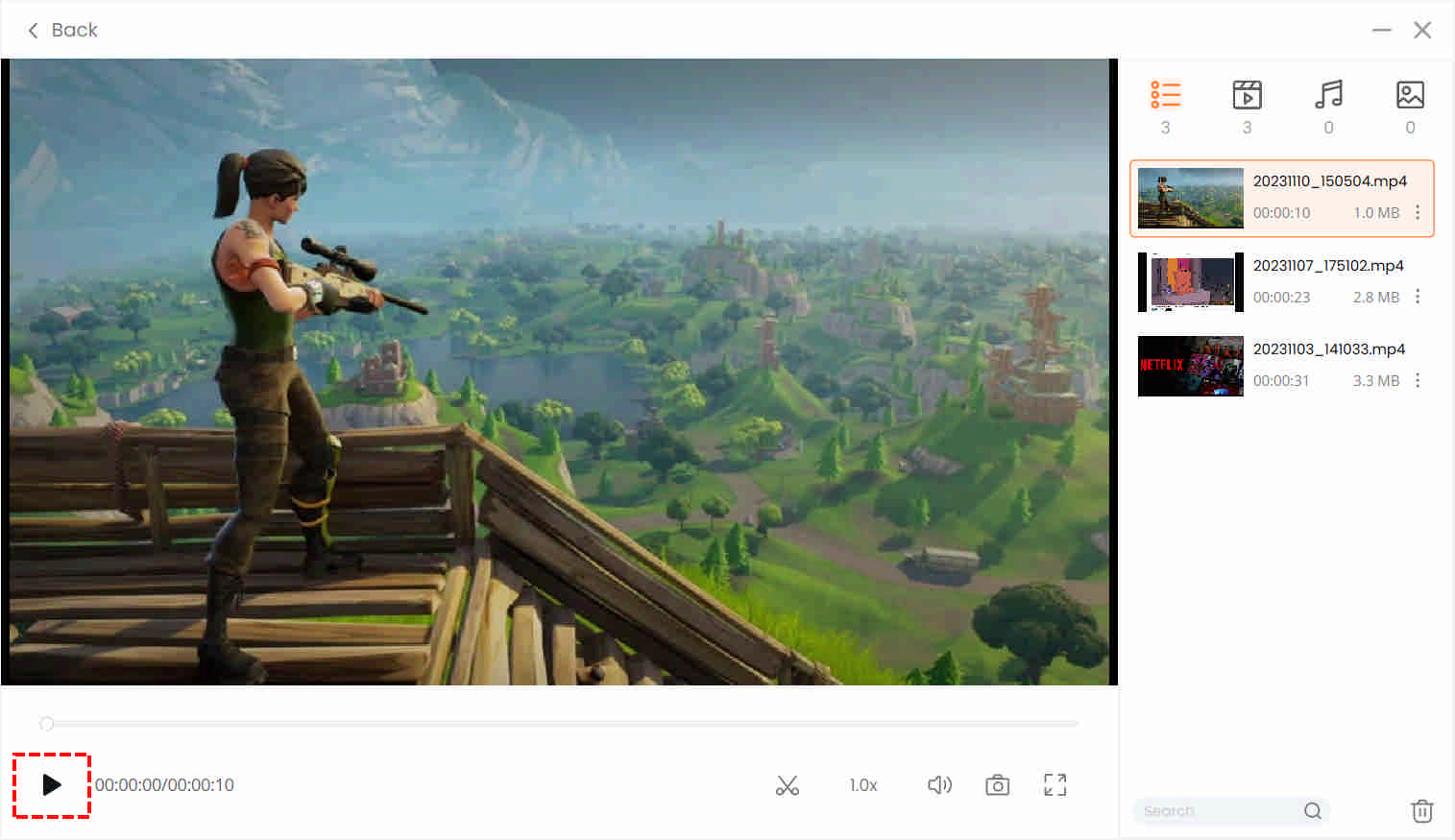
- После процесса записи на экране вашего компьютера появится окно предварительного просмотра. Здесь вы можете просмотреть или воспроизвести записанное вами видео, нажав кнопку «Воспроизвести» в левом нижнем углу окна. А если вы хотите внести небольшие изменения или изменения в записанный файл, просто нажмите значок в виде ножниц.
Часто задаваемые вопросы о ShadowPlay Not Recording
Как исправить, что ShadowPlay не записывается?
Есть много способов решить эту проблему. Как указано выше, вы можете переустановить драйвер NVIDIA, включить контроль конфиденциальности, обновить программное обеспечение GeForce Experience и запустить захват рабочего стола. Но если эти методы слишком сложны для вас, лучший способ запечатлеть свой лучший игровой процесс - использовать альтернативу. Мы очень рекомендуем Программа записи экрана AmoyShare так как он может записывать любые ваши действия на экране.
ShadowPlay всегда записывает?
По умолчанию программа ShadowPlay использует теневой и ручной режим, который позволяет пользователям записывать свой игровой процесс. Кроме того, последние пять минут он хранит в папках с видео. Но из-за каких-то глюков и незавидных ситуаций иногда эта программа не может записывать экран.
Почему мой GeForce Experience не записывает?
Может быть несколько причин, по которым ваш GeForce Experience не записывает, включая проблемы с диском, обновление GeForce Experience и доступное место для хранения. Убедитесь, что ваши графические накопители и GeForce Experience обновлены. И в папке назначения достаточно места для хранения.