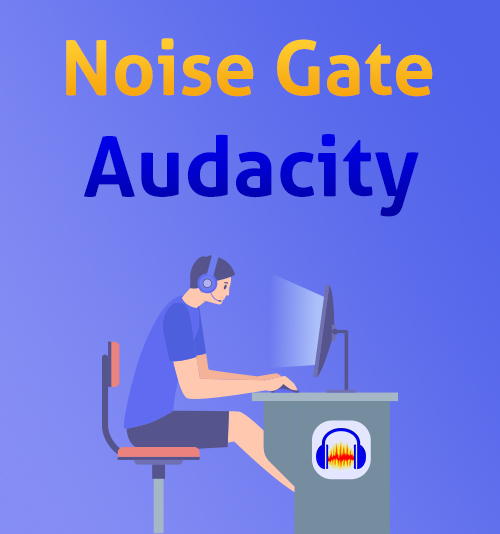
В прошлом посте мы изучили как записывать компьютерный звук через Audacity.
Но есть наследие, что запись Audacity может создавать шум. Чтобы улучшить эту ситуацию, выпускается плагин noise gate для Audacity. Что такое шумовые ворота? Мог ли он убрать шум при записи? Как установить шумоподавитель в Audacity?
Из этого туториала Вы узнаете, что такое шумоподавитель, и как использовать плагин Audacity noise gate для устранения шума.
А также, если вы хотите узнать, как лучше удалить шум во время записи, вы можете перейти к часть 4 непосредственно.
Начнем.
СОДЕРЖАНИЕ
Что такое шумоподавитель?
Noise gate также вызывает ворота напрямую. Вы знаете определение шумовых ворот?
В Википедии шумовой гейт или гейт - это электронное устройство или программное обеспечение для управления громкостью аудиосигнала. Подробное профессиональное объяснение по ссылке: https://en.wikipedia.org/wiki/Noise_gate
Вкратце, шумоподавитель - это один из плагинов эффекта Найквиста. Это предотвратит нежелательные шумы при записи звука, такие как комнатная реверберация, электрический гул, звуки записывающих устройств, окружающий шум и т. Д. Это устранит все ненужные шумы, которые вам не понравятся.
Как установить плагин Noise Gate в Audacity?
- Чтобы уменьшить шум, Audacity необходимо загрузить плагин noise gate. Щелкните синий Скачать Кнопка, чтобы установить его.
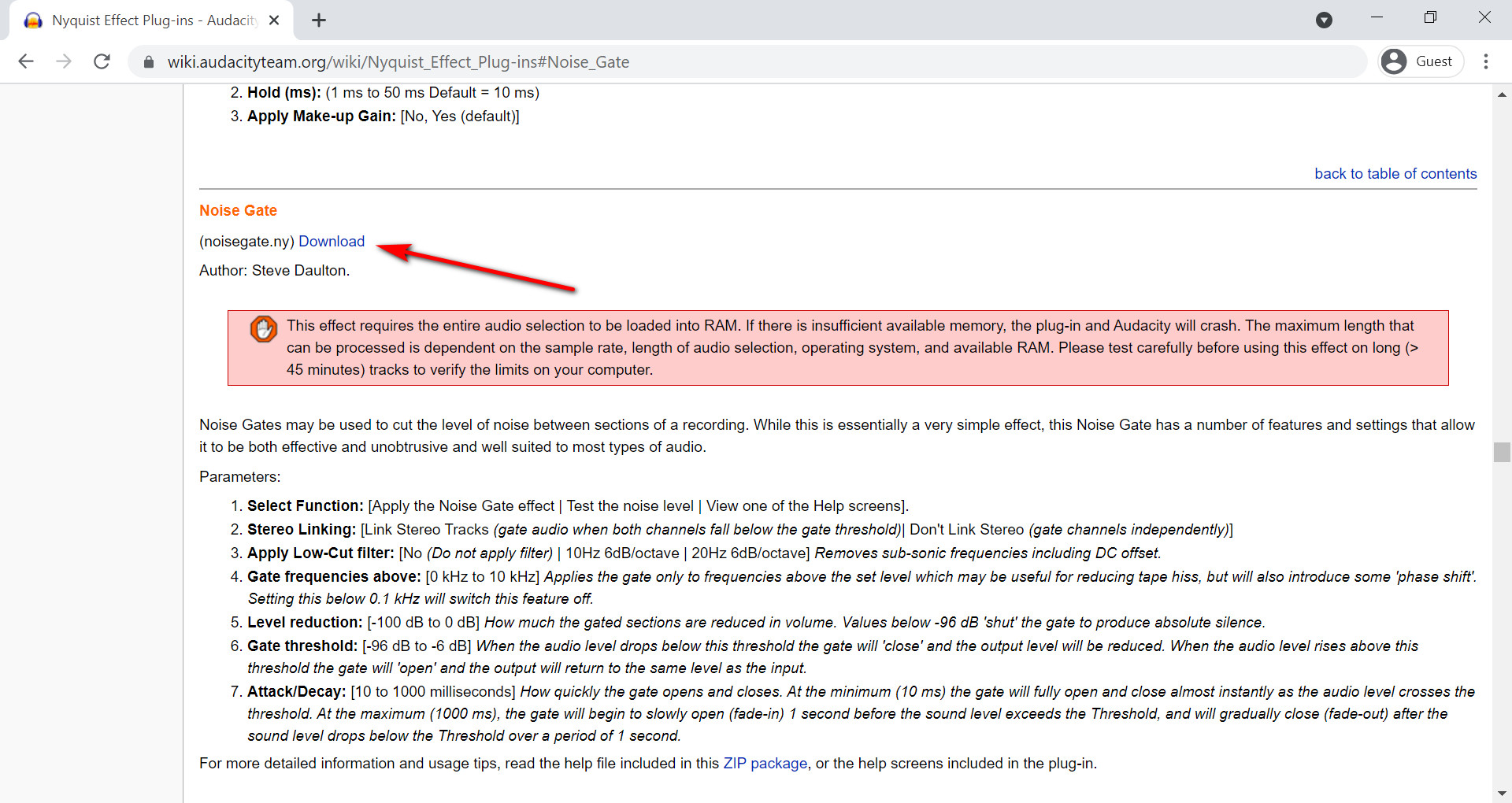
- Как только файл Noisegate.ny загружен, вы можете скопировать и вставить его в файл подключаемых модулей Audacity, который обычно находится в Data (D :)> Audacity> Plug-Ins.
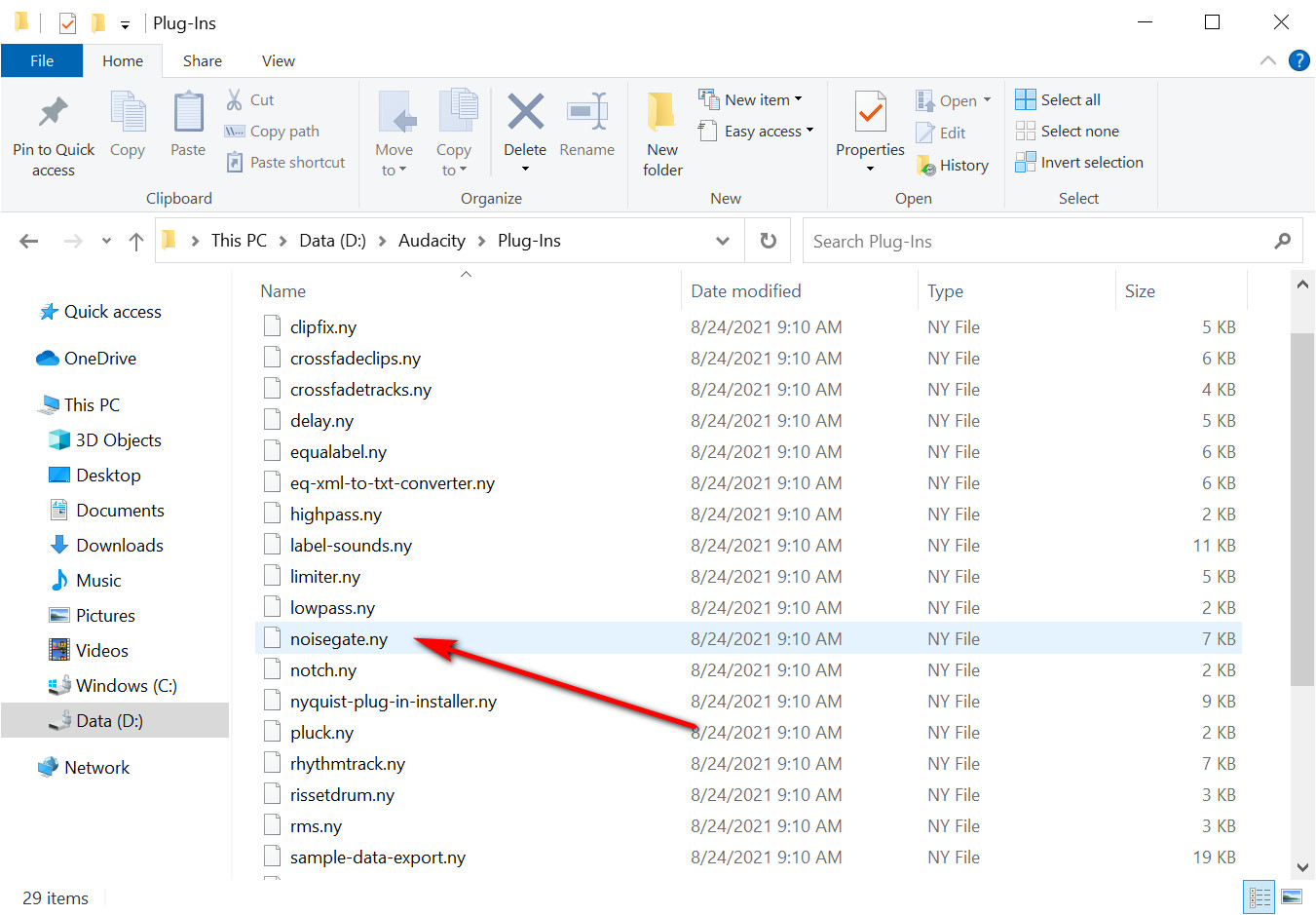
- Откройте Audacity после вставки Noisegate.ny. Затем перейдите в меню «Инструменты», нажмите «Добавить / удалить плагины…», как показано на рисунке.
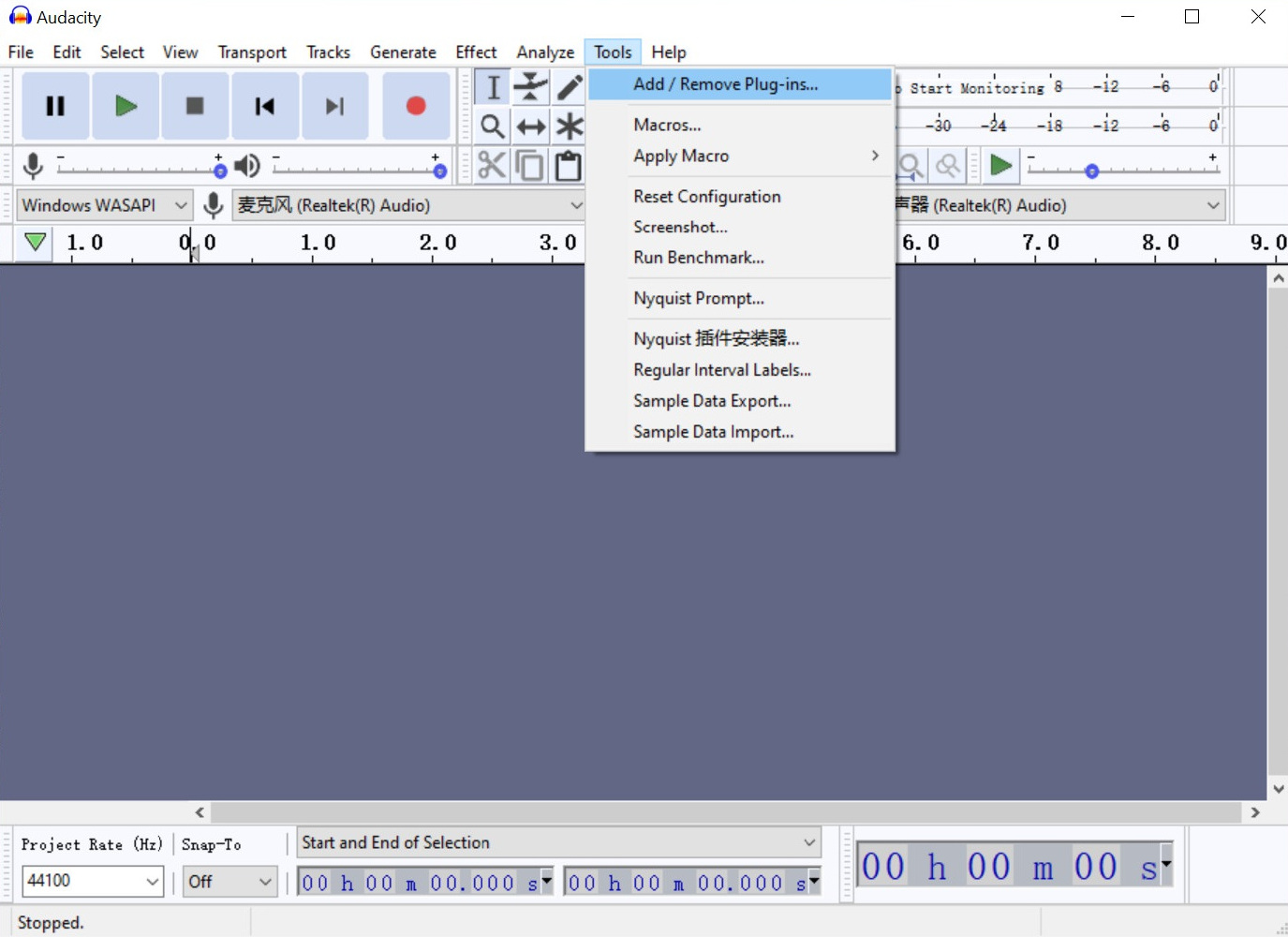
- После того, как вы нажмете «Добавить / удалить плагины», мы увидим следующее изображение… Теперь найдите Noise gate и щелкните его, затем нажмите кнопки «Включить» и «ОК».
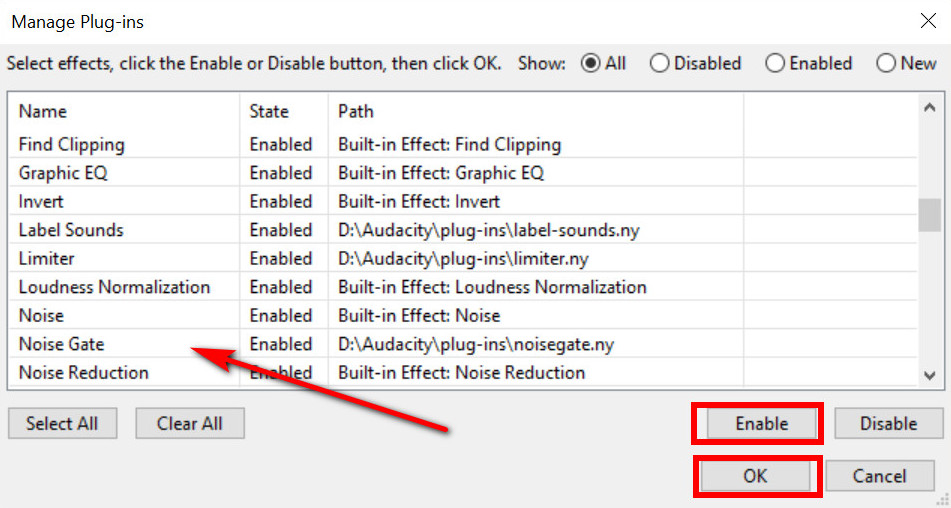
- Теперь шумоподавитель установлен, и мы можем использовать его из меню «Эффект» интерфейса Audacity.
Как использовать Audacity Noise Gate?
Из Википедии мы можем узнать, что шумоподавитель может снизить интенсивность звука до определенного порога. Когда уровень звука упадет ниже этого порога, гейт закроется, и выходной уровень будет уменьшен. Когда уровень звука поднимается выше этого порога, гейт откроется, и выходной сигнал вернется к тому же уровню, что и входной.
Надеюсь, эти сложные слова на фронте вас не испугали. Давайте рассмотрим, как использовать шумоподавитель в Audacity. Следуйте моим шагам, и вы больше не будете озадачены. Откройте Audacity, поскольку мы правильно настроили плагин noise gate. Щелкните Noise Gate в меню «Эффект».
- Откройте Audacity, так как мы хорошо настроили плагин noise gate. Щелкните Noise Gate в меню «Эффект».
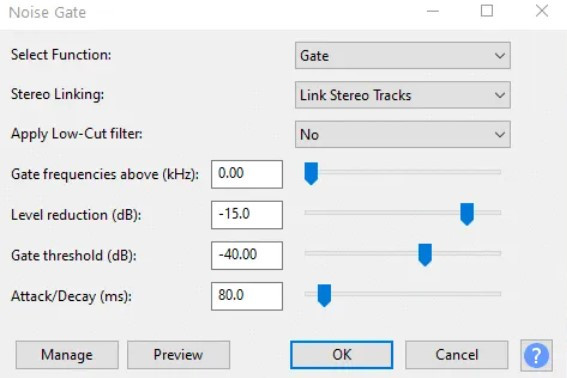
- Снижение уровня, Порог ворот и Атака / Распад будут основными настройками, которые мы используем. Обычно мы используем только первые два. Я объясню каждую настройку одну за другой.
- Снижение уровня: Звук уменьшается сильнее по мере того, как уровень становится ниже. Если мы находимся в относительно тихой среде, мы могли бы контролировать снижение уровня с -10 дБ до -20 дБ.
- Порог ворот: Он решает, какой шум или звук следует удалить ниже соответствующего порога.
- Атака / Распад: Атака - это эффект постепенного появления. Напротив, распад постепенно затухает. Следовательно, нам нужно хорошо это контролировать. В противном случае начало или конец записываемого нами аудио может быть пропущено.
Просто отрегулируйте эти кнопки, чтобы делать отличные записи.
Лучший способ записать звук без фонового шума?
Теперь мы вместе изучили установку и использование шумоподавителя в Audacity. Сложный процесс может быть немного неприемлемым для пользователей, не имеющих опыта записи звука. Некоторые пользователи даже не знакомы с компьютером.
Есть приложение, гибкое для разных пользователей. С ним легко работать, без использования такого шумоподавителя для удаления фонового шума при записи. Думаю, вы уже знаете, что это такое. AmoyShare недавно запустила приложение, Программа записи экрана AmoyShare, совместим с системами Windows и MacBook. И что еще более важно, он поддерживает запись без шума и одновременно не требует дополнительных плагинов.
Кстати, это многофункциональное приложение. Например, пользователи могут записывать HD-видео без водяных знаков, делать снимки экрана в любое время, воспроизводить бесшумный звук без плагинов и т. Д. Кроме того, вы можете выбрать несколько форм записи в меню «Еще» интерфейса.
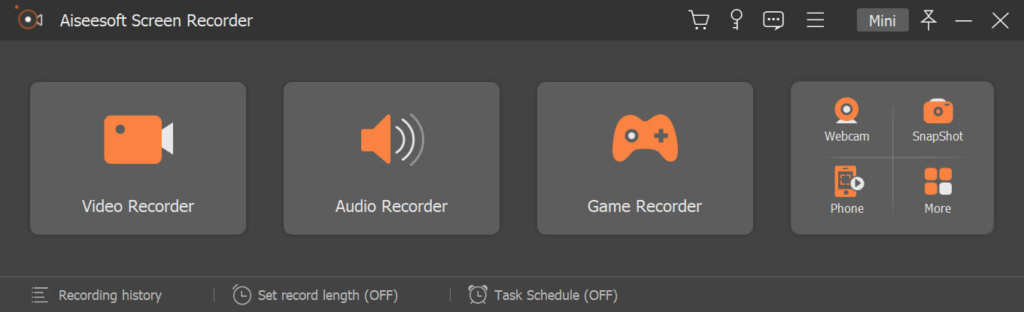
Теперь откройте свой ноутбук и потренируйтесь удалять шум с помощью Screen Recorder без установки каких-либо плагинов. Три простых шага могут выполнить задачу.
Screen Recorder
Мгновенный захват HD-видео и звука
- для Windows 10/8/7
- для Mac OS X 14+
- для Android
- Загрузите Screen Recorder из AmoyShare и откройте его.
- Щелкните «Устройство записи звука», и вы увидите значок микрофона. Щелкните значок треугольника справа от микрофона, и мы можем выбрать Подавление шума микрофона или Улучшение микрофона.
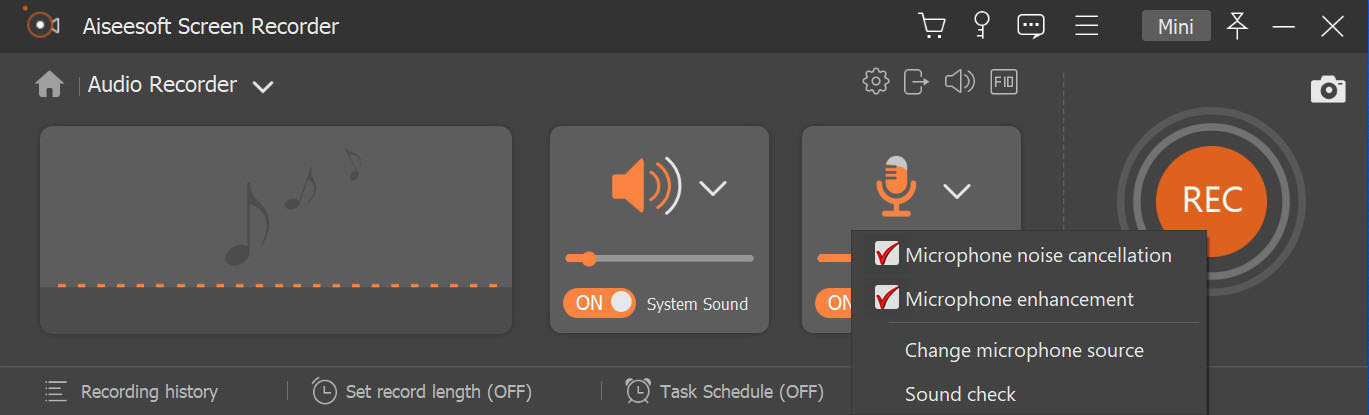
- Затем щелкните красный значок записи, чтобы начать запись.
Эти три шага - все, что мы должны делать при записи звука без установки шумоподавителя. Итак, теперь вы можете справиться с этим без всяких усилий.
Заключение
Мы ввели определение шумоподавителя в Audacity и как установить и использовать плагин noise gate в Audacity.
По сравнению с AmoyShare Screen Recorder, для устранения шума шумовой вентиль Найквиста в Audacity необходимо сначала загрузить, а затем настроить. Но Screen Recorder может решить этот сложный процесс всего за три шага.
Попробуйте использовать Screen Recorder для записи звука без фонового шума!
Screen Recorder
Мгновенный захват HD-видео и звука
- для Windows 10/8/7
- для Mac OS X 14+
- для Android