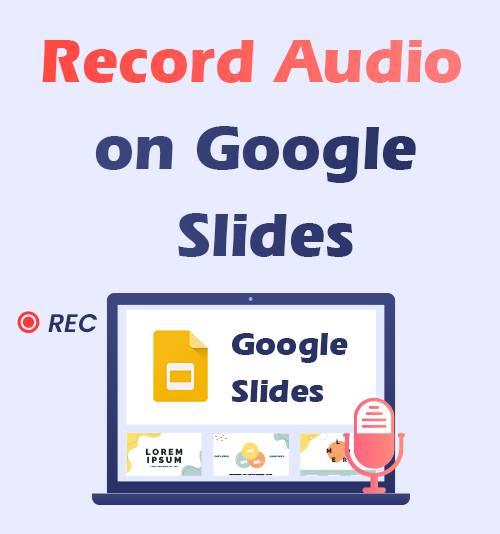
Google Slides, несомненно, является одним из самых доминирующих онлайн-сервисов для создания слайд-шоу в настоящее время, позволяя вам создавать и делиться презентациями бесплатно.
Слайды могут сделать вашу презентацию более интересной и увлекательной, и будет лучше, если вы сможете добавить свой голос.
К сожалению, запись звука в Google Slides напрямую невозможно, поскольку в Google Slides нет функции записи. Тогда как записать звук в Google Slides? Оставайтесь с нами.
В этом посте перечислены некоторые инструменты записи, которые вы можете использовать для записи звука для Google Slides, и выберите наиболее подходящий.
Как записать аудио в Google Slides для продвинутых пользователей
Вас не устраивает простая запись звука в Google Slides? Здесь мы представим два замечательных рекордера, которые смогут удовлетворить ваши расширенные потребности. Опции включают, помимо прочего, редактирование, шумоподавление и даже функции преобразования речи в текст. Независимо от того, являетесь ли вы учителем, которому нужно объяснять слайды, или другим практикующим специалистом с расширенными потребностями, всегда найдется что-то из следующего, что подойдет вам для записи аудио в Google Slides.
Как записать голос в Google Slides с помощью DiReec Screen Recorder
В качестве многофункционального инструмента записи экрана, Программа записи экрана DiReec конечно же, может записывать и звук. Это может быть надежный диктофон для Google Slides благодаря мощной функции шумоподавления, которая обеспечивает более приятный звук, не отвлекаясь на чрезмерный шум. Если вам нужно вычесть фрагмент повторяющегося или избыточного звука, но вы не хотите его перезаписывать, отредактировать Эта функция может стать отличным решением этой проблемы. Несколько форматов экспорта также поддерживаются, что позволяет максимально упростить обмен аудиозаписью для Google Slides в различных социальных сетях.
Screen Recorder
Мгновенный захват HD-видео и звука
- для Windows 10/8/7
- для Mac OS X 14+
- для Android
Вот как записать звук в Google Slides с помощью DiReec Screen Recorder.
- Запустите DiReec Screen Recorder, и вы сможете изменить формат и качество аудиозаписи в соответствии с вашими потребностями в «настройка".
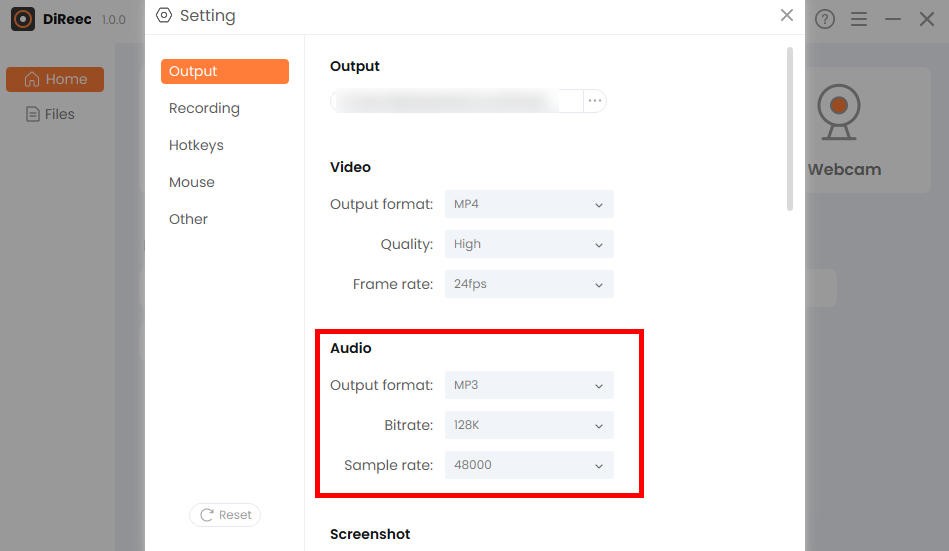
- Удар "Аудио» и при необходимости выберите источник звука, который вы хотите записать, включая микрофон и системный звук; вы даже можете записывать оба одновременно!
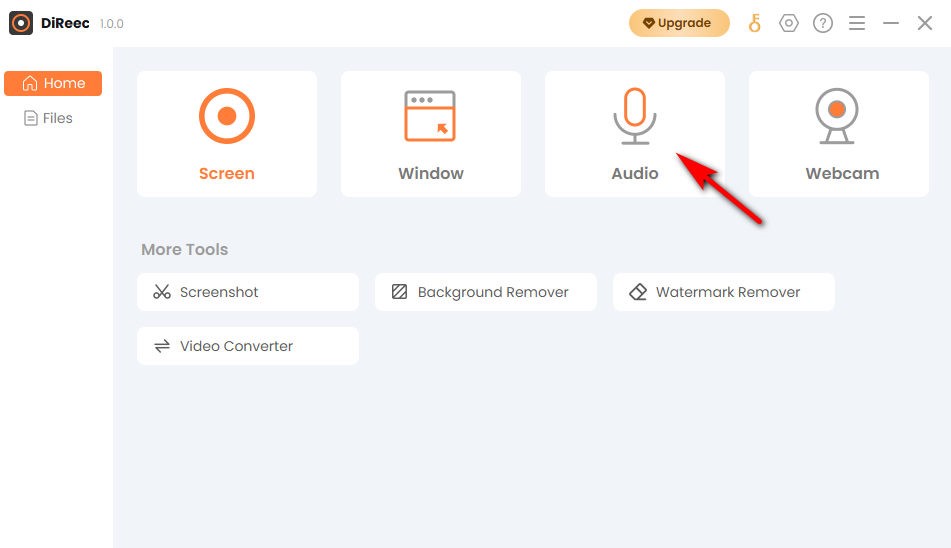
- Нажмите "REC», чтобы начать запись после трехсекундного обратного отсчета. А затем нажмите кнопку «Stop», если вы хотите завершить запись голоса в Google Slides. Вы можете найти записанный файл, автоматически сохраненный в папке по умолчанию.
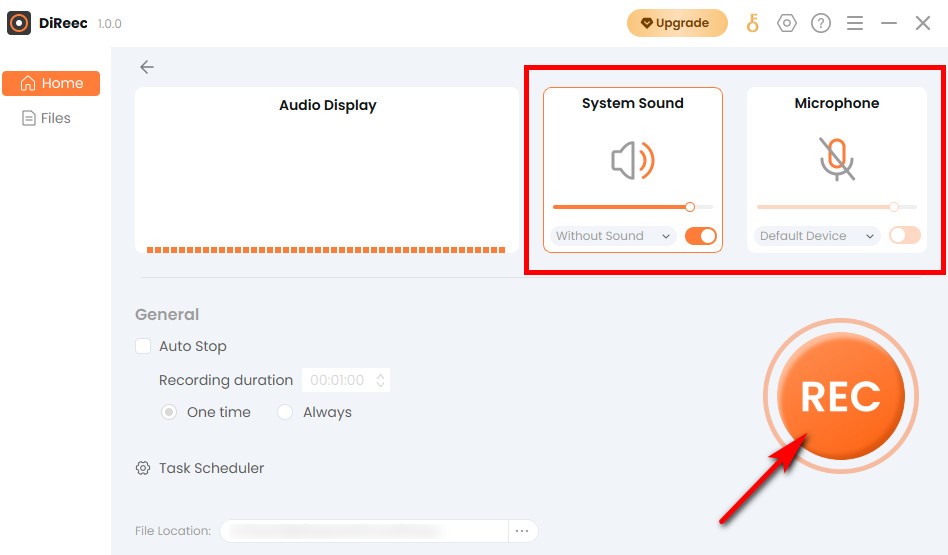
Как записать аудио для Google Slides с помощью ApowerREC
ApowerREC — универсальный диктофон для Google Slides. Помимо самых основных функций записи, он также предлагает другие различные опции. Среди них наиболее заслуживающим упоминания является его речи в текст функция. Эта функция идеально подходит для людей, которым необходимо просмотреть свои презентации после аудиозаписи для Google Slides, или для групп преподавателей, которым не только нужны аудиозаписи, но и есть доступ к текстовой версии. Он даже поддерживает генерацию карты разума, что позволяет более наглядно просматривать презентацию. Если у вас есть все эти потребности, стоит попробовать ApowerREC.
Теперь давайте посмотрим, как записать голос в Google Slides с помощью ApowerREC.
- Установите ApowerREC и запустите его. Нажмите значок микрофона и выберите запись звука по мере необходимости.
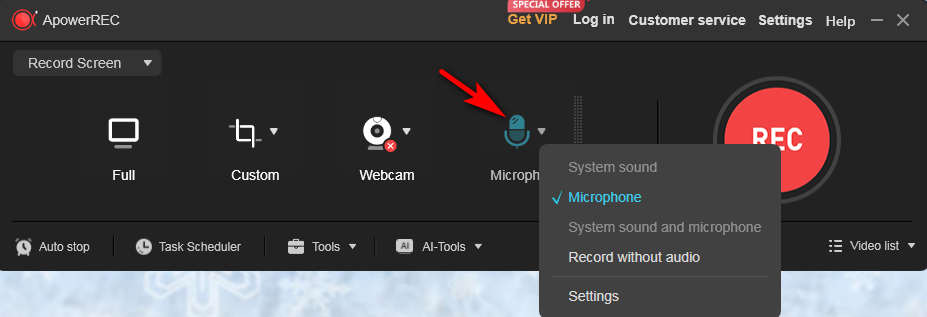
- Ударь "REC» для управления записью звука для Google Slides.
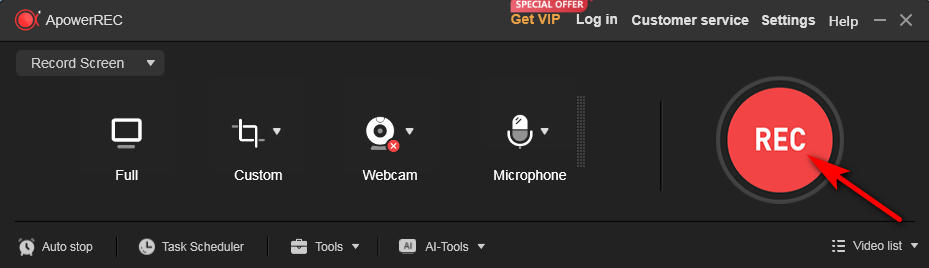
- Чтобы завершить запись, коснитесь красного квадрата, и записанный звук будет сохранен в локальной папке.
Как бесплатно записать аудио в Google Slides
Слово «бесплатно» всегда было привлекательным, так существует ли совершенно бесплатный аудиорекордер для Google Slides? Есть конечно. Windows Voice Recorder и VLC — совершенно бесплатные инструменты записи. Если у вас нет дополнительных потребностей и вам нужно просто записать аудио для Google Slides, то они вам подойдут. Однако между ними есть и некоторые различия; просто продолжайте читать, чтобы узнать больше.
Запишите аудио для Google Slides с помощью диктофона Windows
Самое лучшее в Windows Voice Recorder — это то, что он предварительно установлен на вашем компьютере с Windows, и вам не нужно устанавливать какое-либо стороннее программное обеспечение. Это экономит вам много времени при выборе программного обеспечения и устраняет опасения по поводу вредоносных программ, несущих вирусы. Его можно использовать в качестве аудиорекордера для Google Slides, поскольку он поддерживает исключительно запись звука, а его интерфейс понятен и прост в использовании. Кроме того, у вас есть возможность добавлять маркеры, например флажки, во время записи звука в Google Slides, чтобы отмечать важные моменты.
Вот как записать звук в Google Slides с помощью диктофона Windows.
- Просто введите «Диктофон» в строке поиска Windows, чтобы найти его и открыть приложение. Затем нажмите кнопку значок микрофона когда вы будете готовы записать звук для Google Slides.
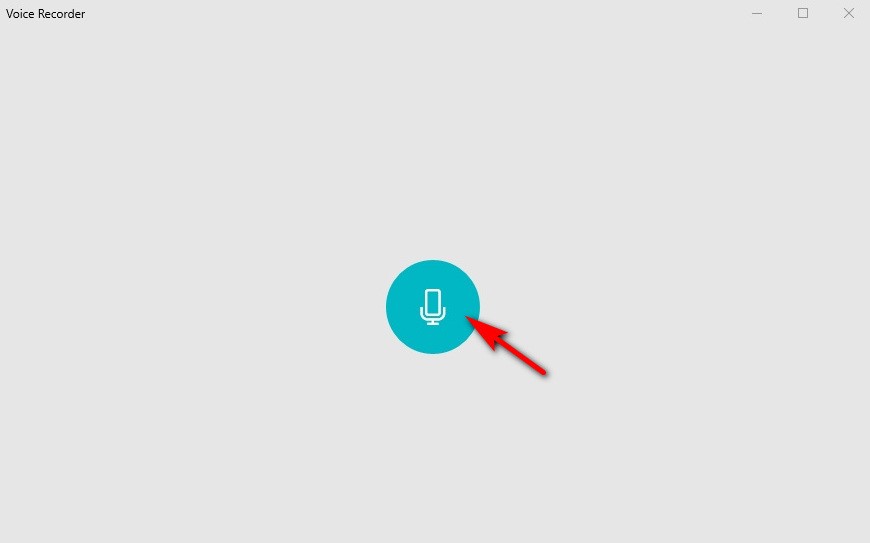
- Удар "Остановить записьпосле того, как вы закончили аудиозапись для Google Slides. Файл будет сохранен на вашем компьютере.
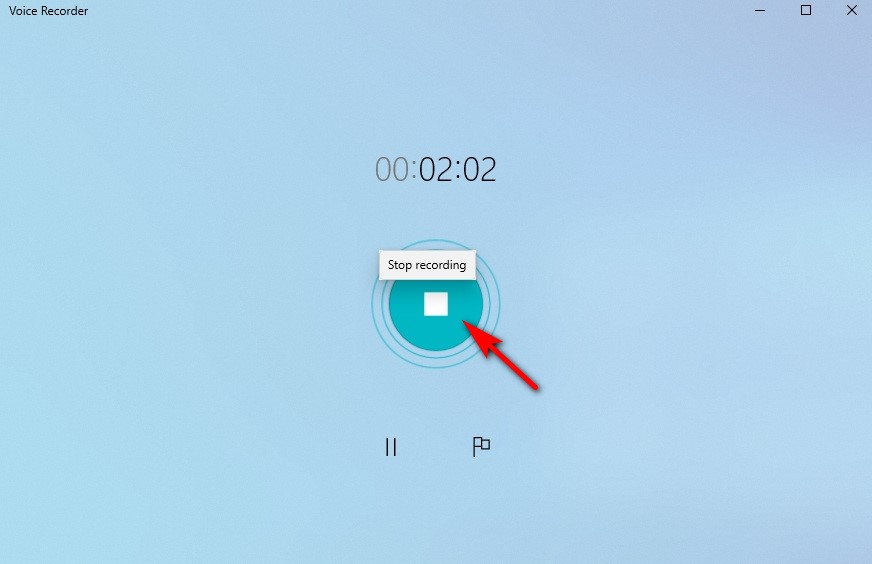
Запись аудио для Google Slides с помощью VLC
VLC это бесплатный медиаплеер с открытым исходным кодом, который также отлично подходит для записи звука. В отличие от Windows Voice Recorder, это стороннее программное обеспечение, поэтому вам необходимо загрузить и установить его самостоятельно. Поскольку он чаще используется в качестве программного обеспечения медиаплеера, он не имеет некоторых расширенных функций, например, в нем отсутствуют расширенные возможности экспорта, что ограничивает простоту обмена. Если вам просто нужен простой диктофон для Google Slides, стоит попробовать!
Записать аудио в Google Slides с помощью VLC очень просто. Выполните следующие быстрые шаги:
- Откройте медиаплеер VLC после его установки.
- Нажать на "Вид» в меню и выберите «Расширенные элементы управленияИз раскрывающихся опций.
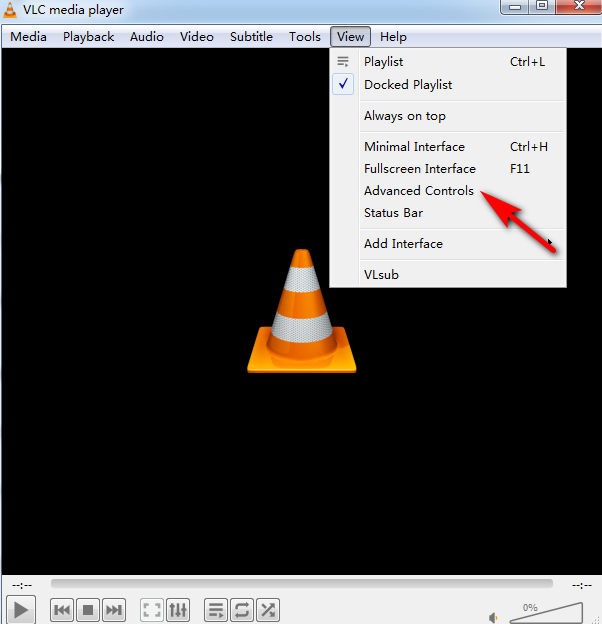
- Перейдите на вкладку «Медиа» и выберите «Открытое устройство захвата".
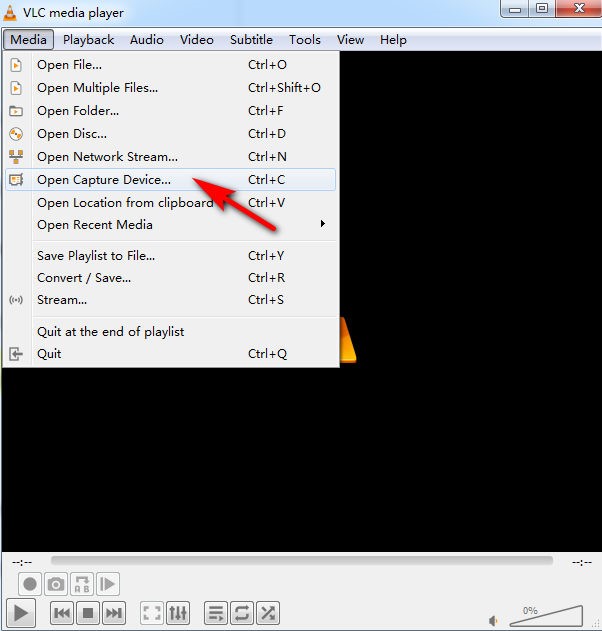
- Вы можете выбрать предпочитаемый режим захвата: выберите «DirectShow» для записи микрофона и «Для ПК» для записи системного звука, а затем нажмите «Play".
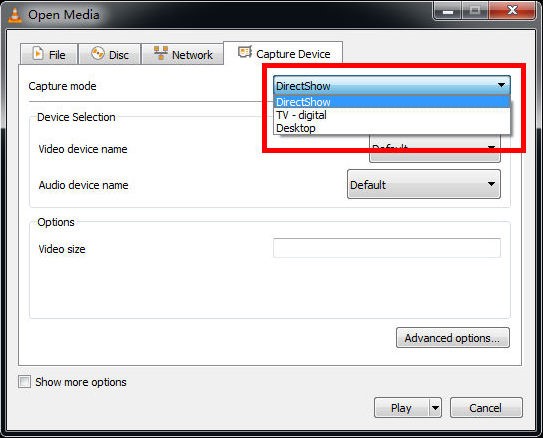
- После выбора устройства ввода нажмите красную кнопку, чтобы записать звук для Google Slides. Нажмите ее еще раз, когда будете готовы остановить запись. Чтобы получить доступ к записанному файлу, перейдите к «Проводник«, то вы сможете найти записанный звук на «Музыка, либоВидео".
Как записать аудио в Google Slides Online
Онлайн-диктофон AmoyShare это полностью бесплатный сайт, для доступа к которому не требуется регистрация. записать аудио для Google Slides. Будучи универсальной функцией аудиорекордера для онлайн-презентаций Google, он может одновременно записывать как системный звук, так и голос. Стоит отметить, что, хотя это онлайн-инструмент, вы можете легко записать свой голос прямо с микрофона. Если вы предпочитаете использовать онлайн-инструменты или вам просто время от времени требуется записывать аудио для Google Slides, нет сомнений, что это лучший вариант для вас.
Чтобы записать аудио для Google Slides онлайн, выполните следующие действия:
- Зайдите на сайт AmoyShare, найдите «Диктофон онлайн» и нажмите, чтобы войти.
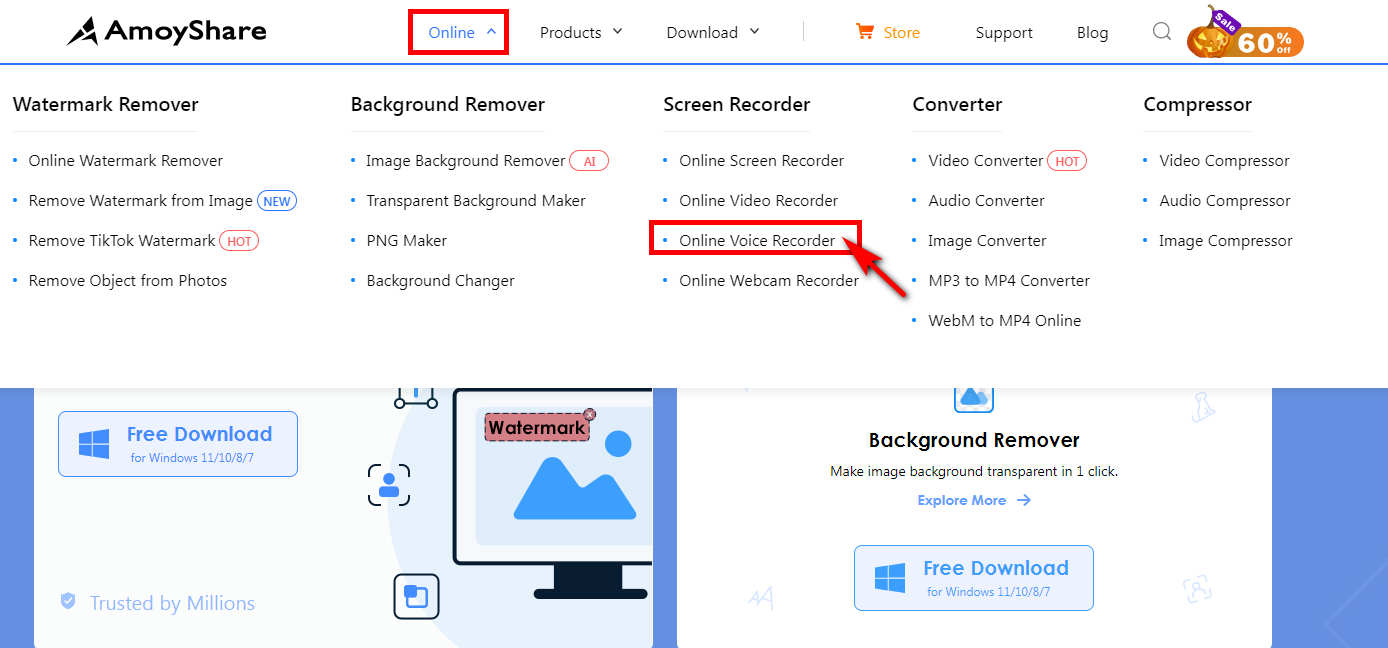
- Выберите запись звука микрофона или системы или выберите все, а затем нажмите «Начать запись".
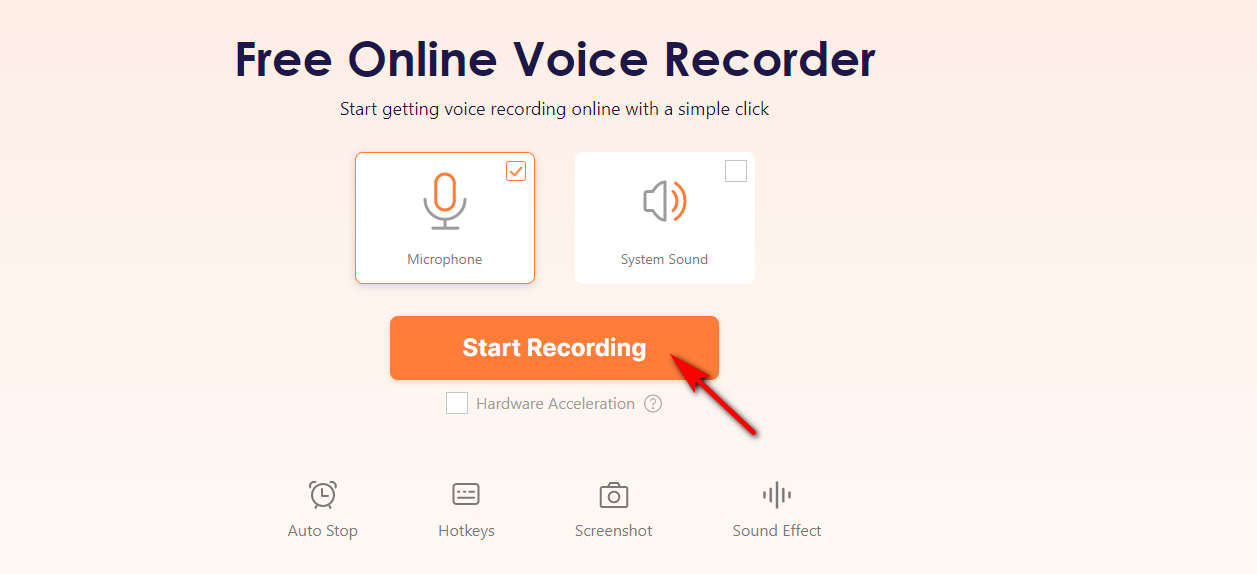
- Нажмите значок остановки, если хотите завершить аудиозапись для Google Slides. Записанный звук будет автоматически сохранен в формате MP3 после нажатия кнопки «Dwnload"Кнопку.
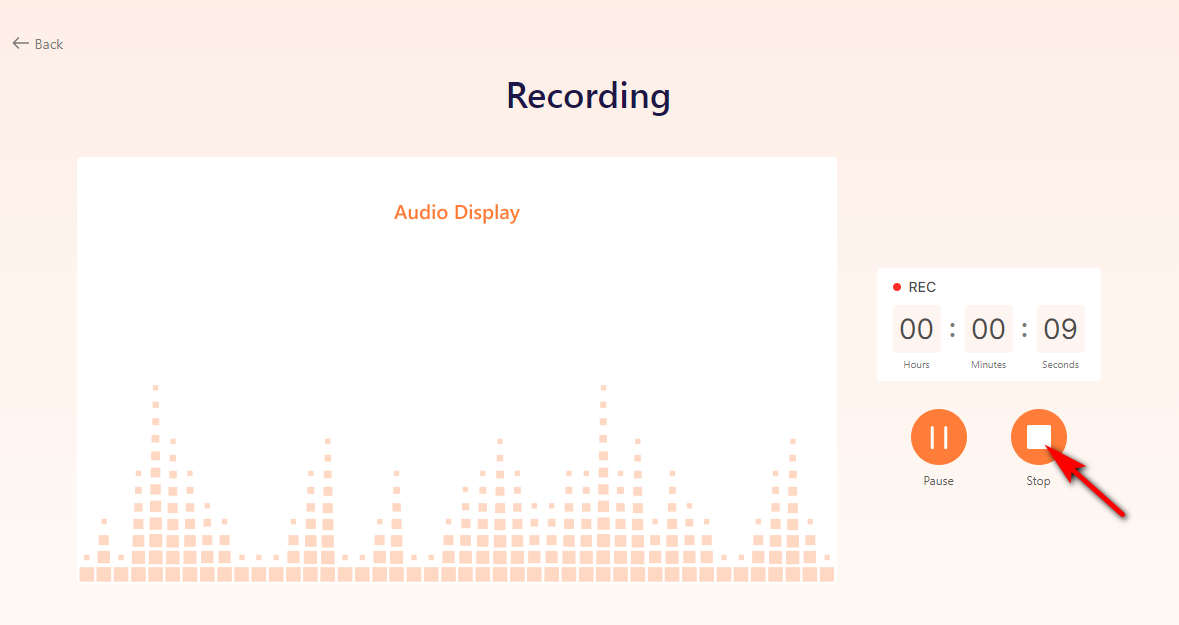
Заключение
Как записать звук в Google Slides? В этой статье вы можете найти пять простых способов записи звука для Google Slides. Если вам нужен бесплатный инструмент для записи или у вас есть расширенные потребности, даже если вам нужен онлайн-инструмент, вы найдете ответ здесь! В общем, Программа записи экрана DiReec это наша главная рекомендация. Он не только прост в использовании и подходит для новичков, но также может удовлетворить ваши разнообразные потребности в записи.
Часто задаваемые вопросы
Как добавить аудио в Google Slides?
Чтобы добавить аудио в Google Slides, вам необходимо сначала сохранить записанный звук на Google Диске. Затем откройте презентацию Goole Slides, нажмите кнопку «Вставить», выберите «Аудио» и выберите аудиофайл на Диске для вставки.
Как бесплатно записать аудио в Google Slides?
Если вы хотите бесплатно записать звук в Google Slides, вам может подойти программа Windows Voice Recorder или VLC. Разница между ними в том, что Windows Voice Recorder — это инструмент записи, поставляемый в комплекте с системой Windows, а VLC — стороннее программное обеспечение.
Как записать себя в Google Slides?
Вам нужно только использовать Программа записи экрана DiReec для достижения этой цели, поскольку в Google Slides нет функции записи, и вы не можете записывать себя напрямую. Записать себя с помощью DiReec Screen Recorder очень просто; вам просто нужно открыть опцию веб-камеры, прежде чем начать запись.