
GoToMeeting — это классическое программное обеспечение для встреч, которое позволяет пользователям проводить онлайн-встречи. Доступ к нему можно получить через ПК, Mac, мобильный телефон или через Интернет, и стоит отметить, что все сеансы GoToMeeting можно записывать.
Во время GoToMeeting мы можем избежать проблемы пропуска важной информации, записав ее.
Здесь вам подробно расскажут о нескольких эффективных инструментах о том, как сделать Запись GoToMeeting, легко и быстро. Просто продолжайте читать, чтобы узнать больше.
Как начать запись GoToMeeting на ПК
Для записи GoToMeeting на ПК мы рекомендуем Программа записи экрана DiReec большинство. Имеет широкий набор настроек, в том числе определенные горячие клавиши, Task Scheduler, редактор, и так далее С DiReec Screen Recorder вы можете не только захватить аудио и видео одновременно, но и взять снимки экрана легко. Более того, это подходит для новичков и легкий инструмент записи экрана, который позволяет легко записывать встречи. Если вы используете компьютер, это лучший выбор для записи GoToMeeting.
Вот как записать сеанс GoToMeeting в Windows с помощью DiReec Screen Recorder.
- Запустите DiReec Screen Recorder, и вы сможете настроить параметры записи в соответствии с вашими потребностями, например, вывод, горячие клавиши и т. д.
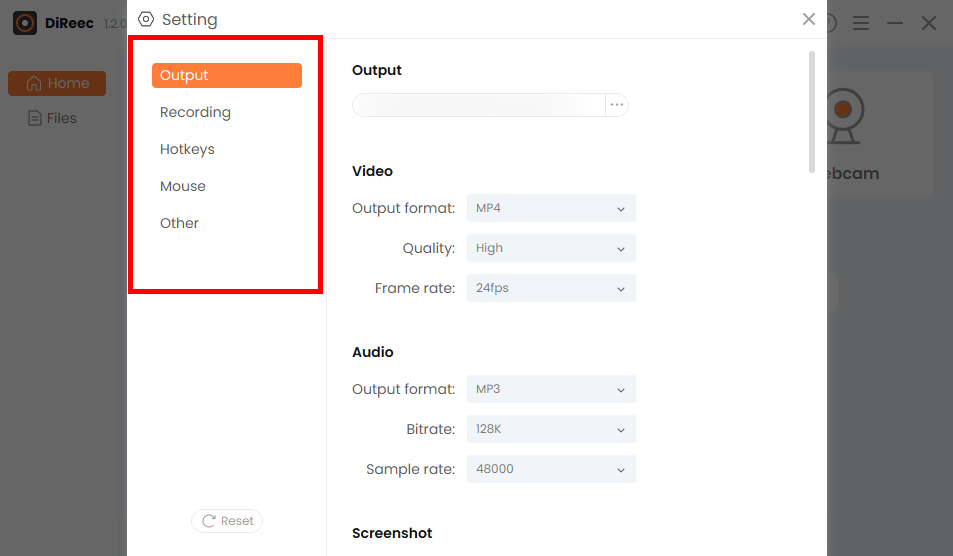
- Выбрать "экран» и настройте желаемую область в «Размер экрана» или выберите полную площадь по умолчанию. После этого нажмите кнопку «REC», чтобы начать запись сеанса GoToMeeting.
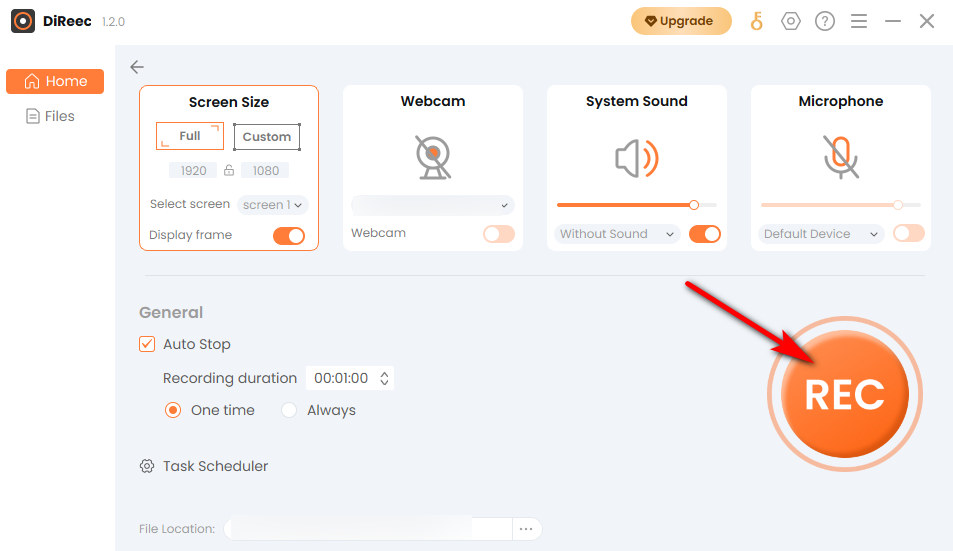
- Нажмите кнопку "Stopзначок », чтобы завершить запись. Записанные файлы будут сохранены в локальной папке в соответствии с пользовательскими настройками.

Как записать GoToMeeting на Mac
Если вы пользователь Mac, рассмотрите возможность использования Mac Screen Recorder для захвата GoToMeeting. Это один из ведущих устройств записи экрана, имеющий более фантастические функции захвата. Вы можете установить выходные форматы по своему усмотрению, в том числе MP4, WMV, MOW, TS, и так далее, что упрощает обмен записанными видео GoToMeeting. Кроме того, также разрешена запись веб-камеры с внешним звуком, что значительно упростит запись обсуждения собрания. С помощью этой программы захват GoToMeeting становится простой задачей.
Обратитесь к руководству ниже по записи GoToMeeting на Mac с помощью Mac Screen Recorder.
- Запустите Mac Screen Recorder, а затем при необходимости выполните простые настройки.
- Нажмите "Видеомагнитофон» после присоединения к собранию, а затем выберите область, которую хотите захватить. После завершения этого нажмите «REC», чтобы начать запись GoToMeeting.
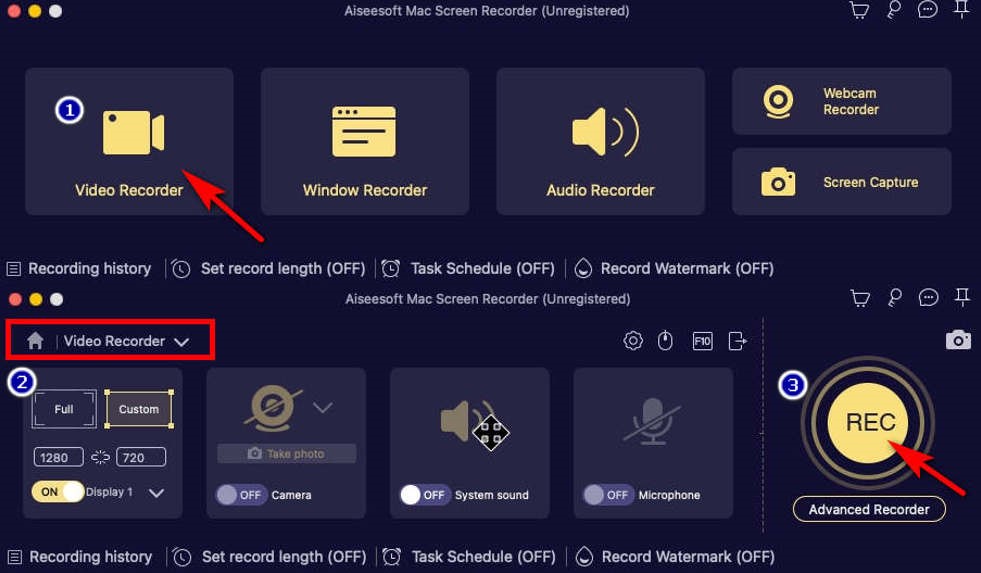
- Когда вам нужно будет закончить, нажмите красный квадрат в правом нижнем углу. Затем вы можете отредактировать записанное видео и нажать «Сохранить".
Как записать встречу GoToMeeting на iPhone
Пользователи iPhone также могут записывать GoToMeeting, и это может быть легче чем устройство ПК или Mac, поскольку большинство современных телефонов позволяют начать запись с помощью встроенного рекордера. Кроме того, не нужно беспокоиться о занятии памяти или вирусных угрозах, поскольку это полностью бесплатно инструмент, который поставляется с вашим устройством. Его функций достаточно, если вам не нужны какие-либо дополнительные функции, такие как редактирование или добавление источников.
Вот как выполнить запись GoToMeeting на iPhone. Продолжай читать!
- Вы должны провести вниз по панели управления, чтобы получить доступ к «Быстрые настройки» перед получением записи GoToMeeting.
- Нажмите "Screen Recorder» (красный значок, как показано на рисунке), чтобы начать запись.
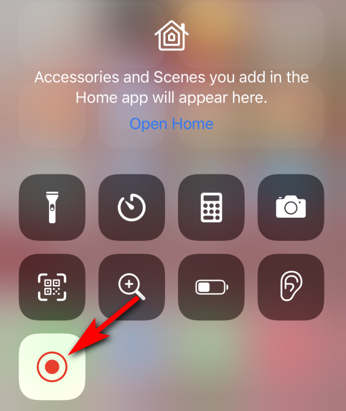
(Если вы не можете его найти, вы можете перейти в «Настройки» > «Центр управления» > «Запись экрана» и нажать знак «+», чтобы добавить его. Затем вы сможете найти «Запись экрана» на панели управления. )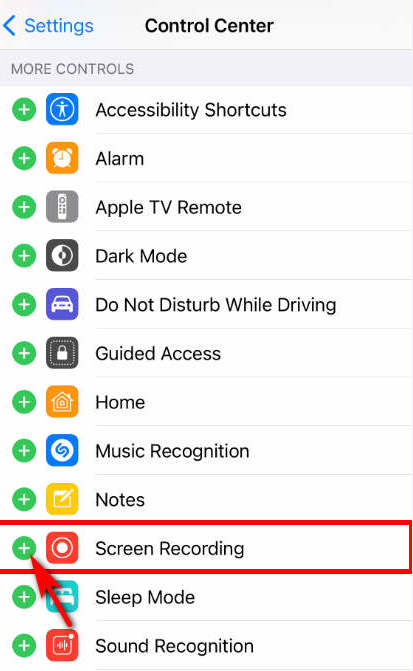
- Если вы хотите завершить запись видео GoToMeeting, снова потяните вниз, чтобы открыть панель управления, затем нажмите «Screen Recorderкнопку еще раз. Записанное вами видео можно найти в фотографиях после нажатия кнопки «Stop"Кнопку.
Как обрабатывать запись GoToMeeting на Android
Если вы являетесь пользователем Android, самый простой способ записать GoToMeeting — использовать предустановленную программу записи экрана на вашем телефоне. Это удобный и существенный способ захвата экранов, как на iPhone. С помощью встроенного инструмента вы можете одновременно записывать экран со звуком и микрофоном, чтобы оценить более яркое записанное видео. Если вы предпочитаете записывать GoToMeeting без загрузки стороннего программного обеспечения, просто попробуйте использовать его.
Вот пошаговое руководство, которое поможет вам легко записать GoToMeeting.
- Проведите пальцем вниз по «Панель управления», чтобы получить доступ к вашему «Быстрые настройкименю. Тогда вы можете увидеть «Screen Recorder" кнопка; нажмите на него, чтобы начать запись GoToMeeting.
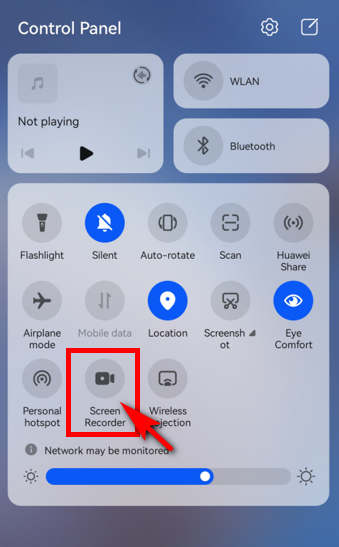
- Если вы хотите остановить запись, вы можете нажать красный значок записи, чтобы остановить. Затем записанное видео будет сохранено в приложении «Галерея» на вашем телефоне.
Как записать GoToMeeting онлайн
Онлайн-рекордер экрана AmoyShare это надежный онлайн-инструмент для записи экрана, который безопасный и бесплатно. Благодаря точным функциям кнопок это займет всего несколько простых шагов чтобы получить запись GoToMeeting. Более того, это удобный потому что вы можете использовать его онлайн, не загружая никакого программного обеспечения. Это также профессиональный онлайн-рекордер, который может записывать GoToMeeting без потери качества. Так что не стесняйтесь попробовать этот ценный инструмент для записи, если это необходимо!
Вот как записать GoToMeeting онлайн.
- Зайдите на сайт AmoyShare, найдите «Сетевой экран» и нажмите, чтобы войти.
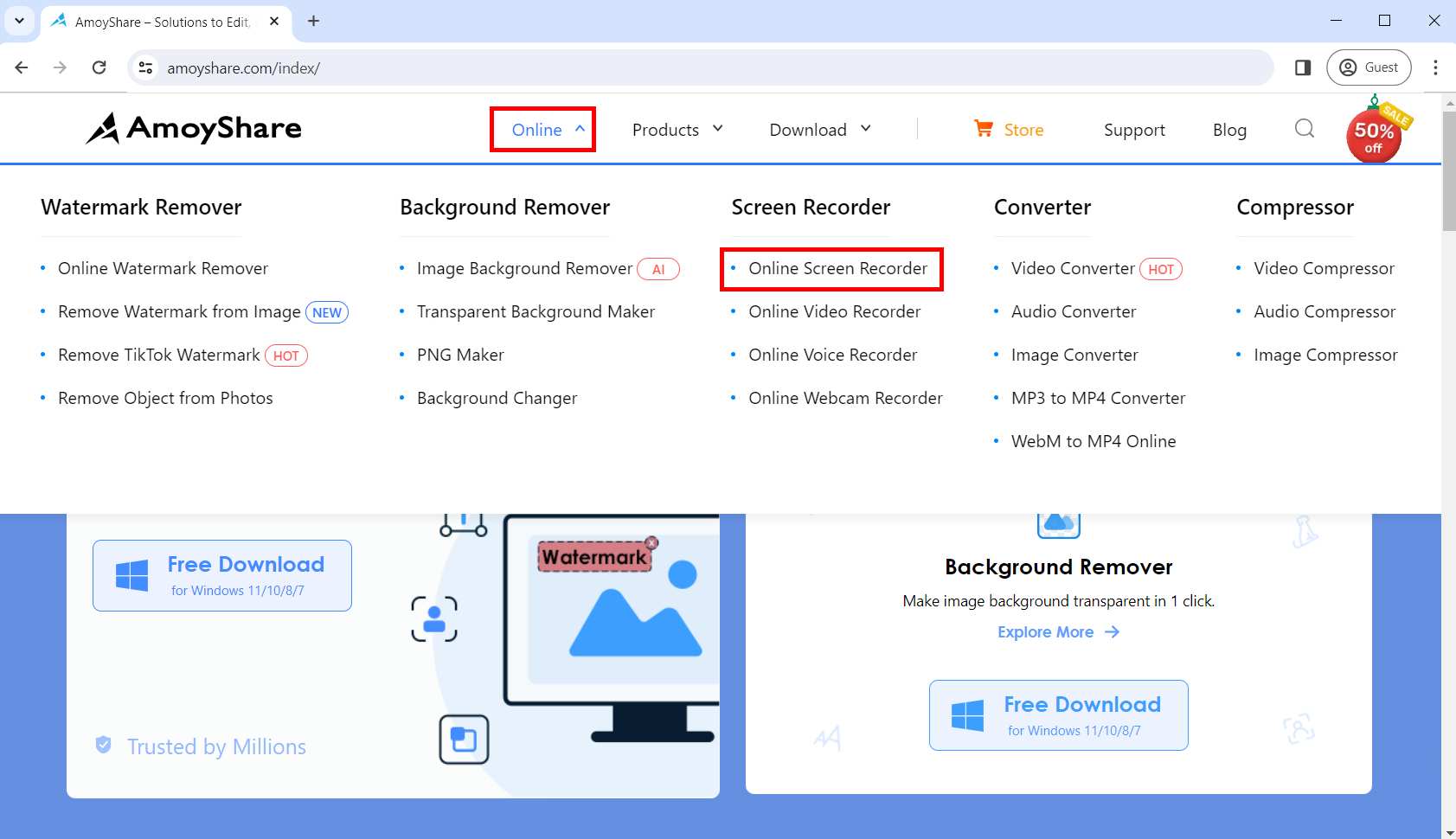
- Прежде чем начать запись GoToMeeting, вы можете выбрать, записывать ли звук и веб-камеру в зависимости от ваших потребностей. Затем нажмите «Начать запись" кнопка; выберите область, которую хотите записать, в отображаемом окне и нажмите «Поделиться"Кнопку.
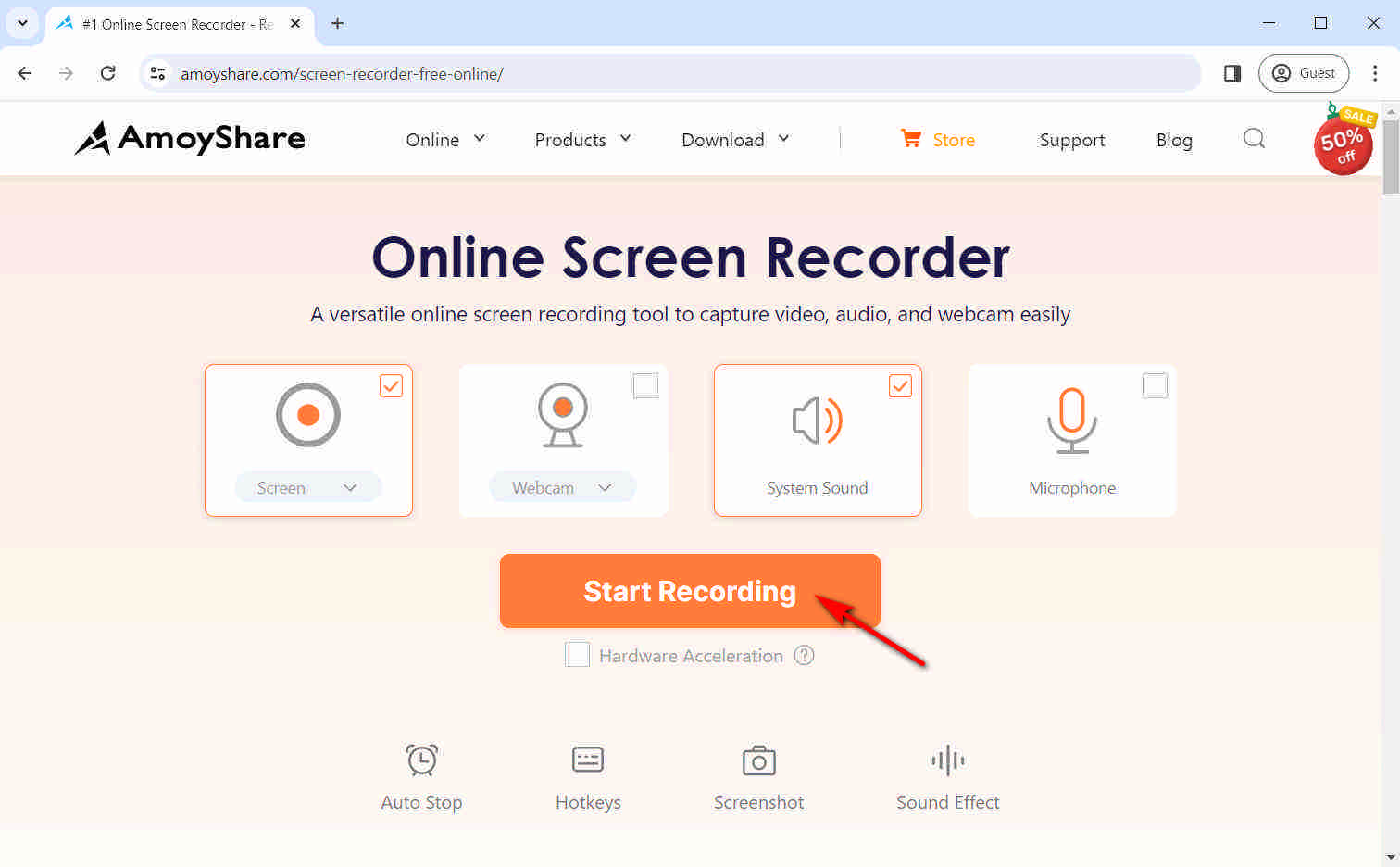
- Удар "Stop» и выберите формат или разрешение. Затем вы можете нажать кнопку «Скачать" кнопка; запись GoToMeeting будет сохранена в папке по умолчанию, которую вы установили ранее.
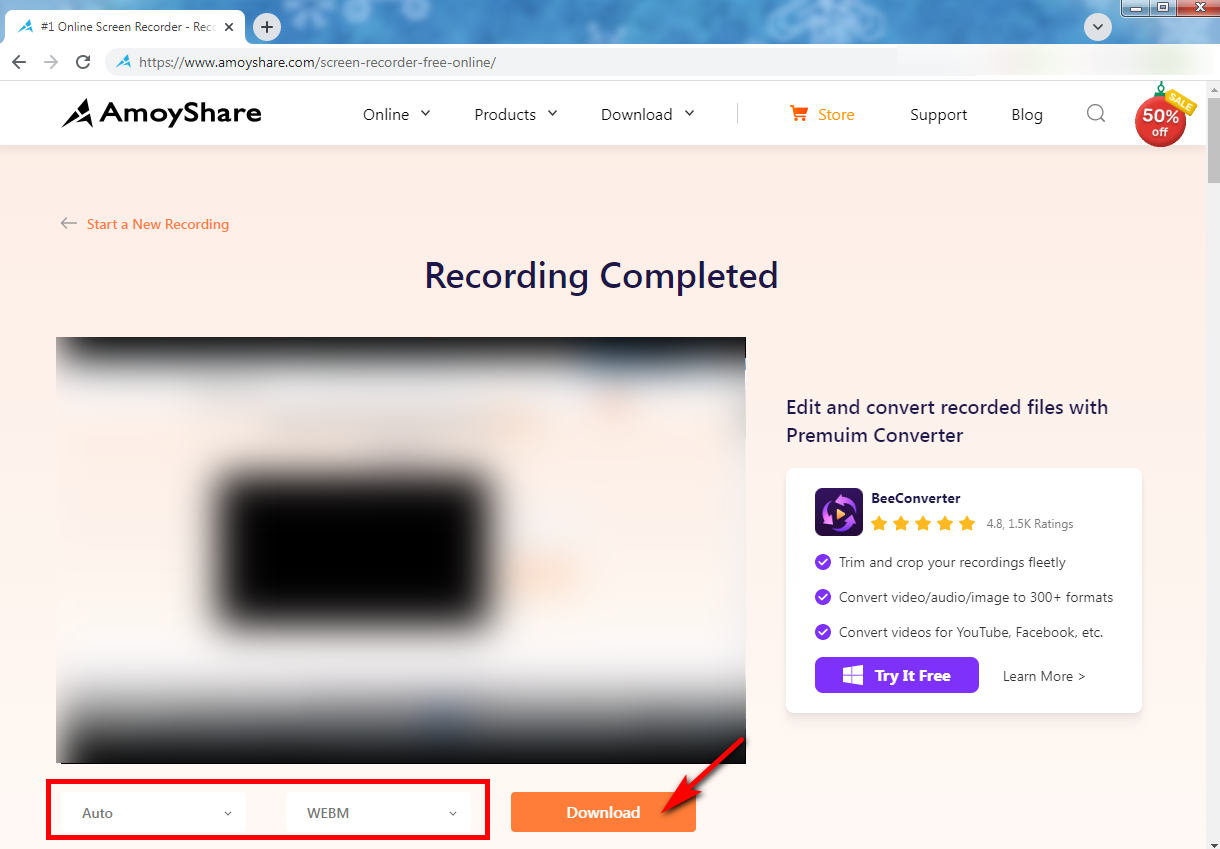
Заключение
Подводя итог, если вы хотите получить запись GoToMeeting, вы можете найти в этом блоге программу, которая поможет вам, независимо от вашего устройства. Мы рекомендуем Программа записи экрана DiReec лучше всего, если вы используете ПК, поскольку он предназначен для новичков и имеет множество функций, которые могут удовлетворить большинство ваших потребностей в записи.
Screen Recorder
Мгновенный захват HD-видео и звука
- для Windows 10/8/7
- для Mac OS X 14+
- для Android
Часто задаваемые вопросы
Как записать GoToMeeting в качестве участника без разрешения?
Быстрый способ получить запись GoToMeeting — использовать встроенную функцию записи. Однако в GoToMeeting разрешение на запись обычно имеет только организатор или организатор собрания. Итак, если вы хотите записать GoToMeeting в качестве участника без разрешения, разумным выбором будет использование мощной сторонней программы, такой как DiReec Screen Recorder.
Где хранится запись GoToMeeting?
В зависимости от типа записи, установленного в вашей учетной записи, записанное вами видео будет доступно в вашей онлайн-учетной записи или сохранено на вашем компьютере. Если вы храните его в Интернете, вы можете получить к нему доступ через вкладку «Прошлое» в левом столбце панели управления собранием. Или вы можете найти файлы, хранящиеся в папке документов вашего компьютера, если используете локальную запись.
Можете ли вы записать GoToMeeting, если вы не ведущий?
Да. Чтобы захватить собрание, когда вы не являетесь докладчиком, мы рекомендуем Программа записи экрана DiReec большинство. Для завершения записи GoToMeeting требуется всего несколько простых шагов, и вы даже можете использовать его инструменты редактирования для дальнейшей обработки записанного видео.