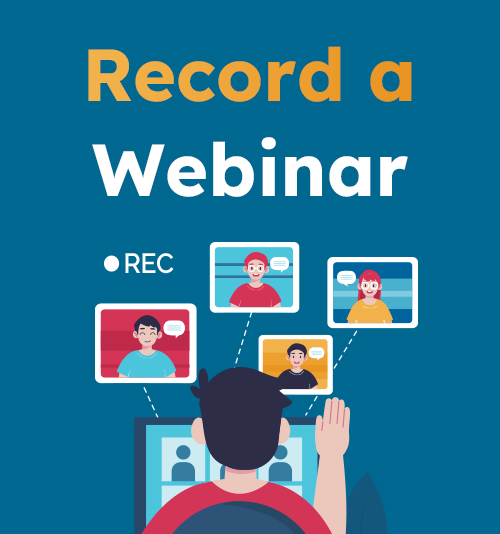
В условиях постоянного развития сетевых технологий и неудобств, вызванных пандемией COVID-19, все больше и больше людей и компаний предпочитают использовать вебинары вместо личных встреч. Вебинар представляет собой онлайн-семинар, позволяющий людям участвовать в виртуальном классе для обмена информацией через Интернет в любом месте или в мире, позволяет людям встречаться друг с другом вне ограничений времени и географии.
Еще одним преимуществом вебинара является то, что его легче записывать. На традиционных встречах люди будут использовать камеры, диктофоны и даже заметки для записи. Поскольку вебинар проводится через Интернет, участники посещают собрание через веб-камеру, что упрощает процесс записать вебинар. Многие программы для вебинаров позволяют модератору встречи сохранять видео. Но это не относится к среднестатистическому посетителю, который во многих случаях не имеет доступа к сохранению записи. Итак, как записать вебинар в качестве участника, который не может сохранять записи вебинара напрямую?
Как записать вебинар на свой компьютер?
В общем, использование компьютера для участия в вебинаре — лучший выбор для большинства людей. Компьютеры имеют более стабильное подключение к Интернету, ими проще пользоваться и они имеют большие экраны, поэтому вы можете видеть презентацию более четко. Как записать вебинары на компьютер?
Как записать вебинар онлайн?
Один из самых простых способов записать вебинар — использовать онлайн-инструмент, например AmoyShare Бесплатный онлайн-рекордер экрана; это бесплатный костюм для записи вебинаров для записи экрана за 30 минут. Это онлайн-запись экрана, которую не нужно загружать или устанавливать. Он может одновременно записывать ваш экран, веб-камеру, системный звук и голос на микрофон.
Вот как записать вебинар в прямом эфире с помощью бесплатного онлайн-рекордера экрана AmoyShare:
- Получите доступ к бесплатной онлайн-программе записи экрана AmoyShare и заберите экран, Звуковая система, и микрофон, три варианта записи всего вебинара. Затем нажмите «Начать запись» и выберите источник записи экрана; вы можете выбрать запись окно вебинара или весь экран если вам нужно сделать презентацию. И не забудьте активировать ползунок в разделе «Также поделитесь системным звукомМодуль.
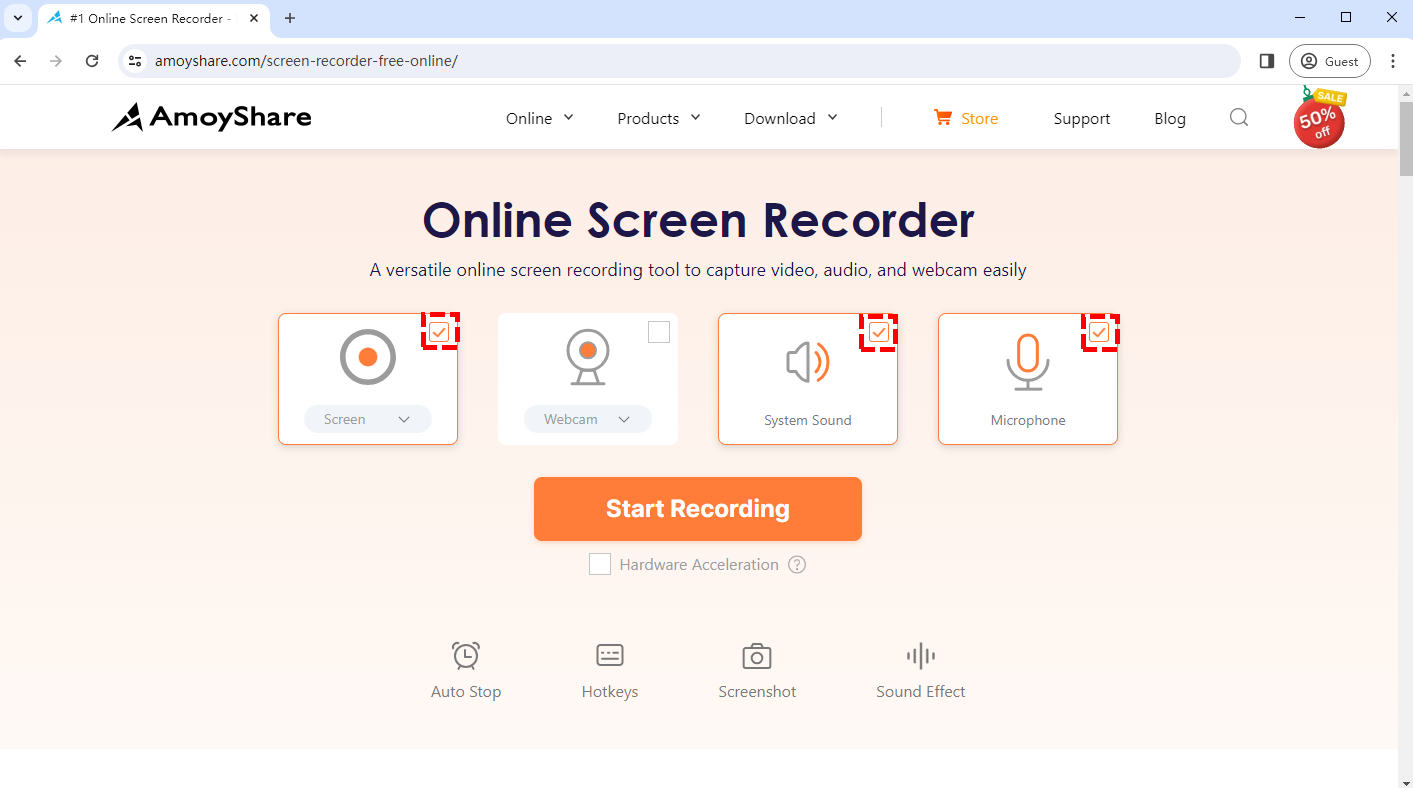
- Нажмите на Поделиться Кнопка, чтобы начать запись при начале вебинара. Ударь пауза Значок для временной остановки записи во время тайм-аута. Или нажмите Stop значок, чтобы завершить запись после завершения вебинара.
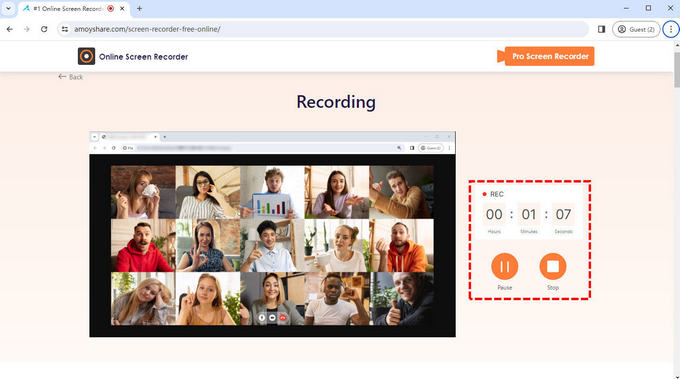
- Записанное видео будет мгновенно экспортировано после нажатия кнопки «Стоп». Нажмите кнопку играть значок, чтобы просмотреть видео, если вам нужно. Перед сохранением видео не забудьте выбрать желаемое качество и формат. Ударь Скачать кнопку, чтобы сохранить файл, если он вас устраивает.
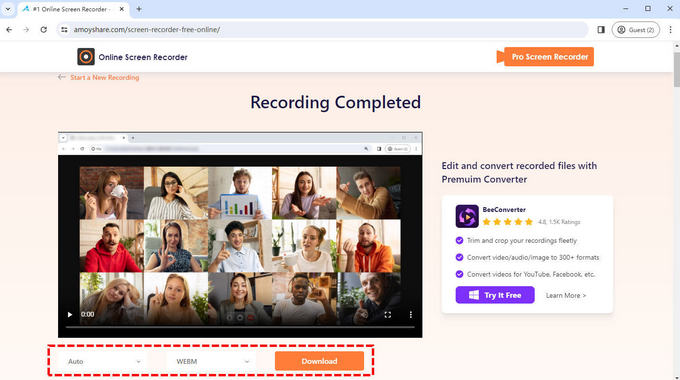
Однако из-за ограничений памяти браузера вы не сможете записать видео продолжительностью более тридцати минут. Если вам нужно записать более длинный вебинар, вам может понадобиться инструмент получше. Продолжайте читать, чтобы получить дополнительную информацию.
Как записать вебинар в Windows 10?
Обычно вебинар или конференция длится дольше часа. Чтобы записать его, вам понадобится программное обеспечение для записи вебинаров, например Программа записи экрана DiReec. DiReec Screen Recorder — это эффективное средство записи экрана, которое может записывать любую часть экрана без задержек. Для записи вебинара очень удобны многочисленные наборы инструментов аннотаций и кнопка быстрого создания скриншотов. И самое приятное то, что он также поддерживает систему Windows выше или ниже, чем Windows 10.
Хотите знать, как записать с его помощью вебинар? Вот шаги:
- Загрузите и откройте DiReec Screen Recorder; щелкнуть окно режим и выберите окно вебинара. После этого измените настройки системного звука и микрофона в соответствии со своими потребностями, прежде чем начинать запись.
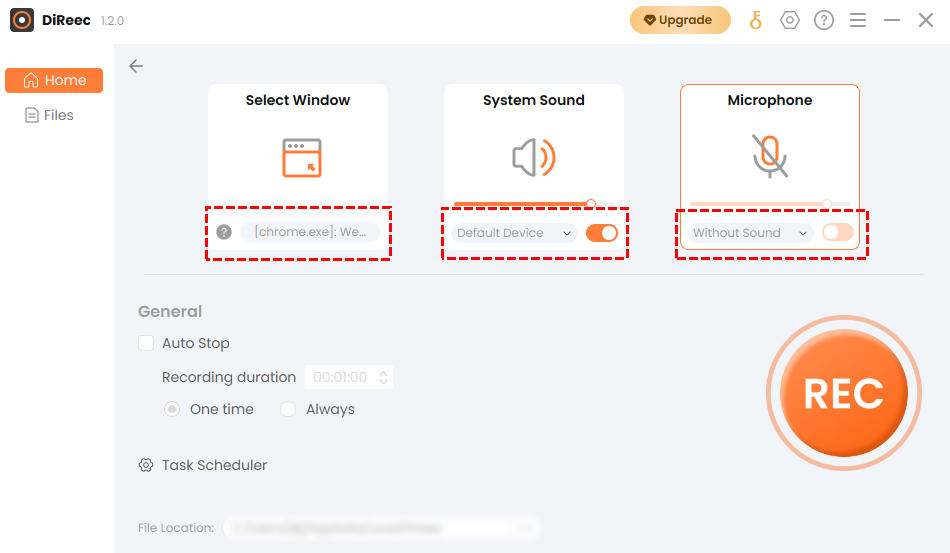
- Нажмите кнопку «ЗАПИСЬ», когда будете готовы записать вебинар. Запись начнется после обратного отсчета. Вы можете нажать соответствующую кнопку, чтобы приостановить или остановить запись, либо отметить на экране и сделать снимок экрана.
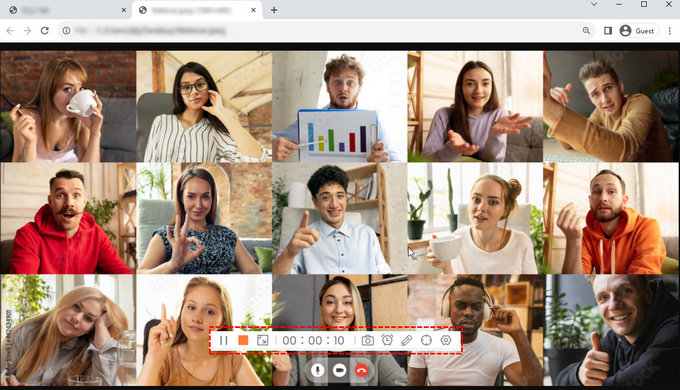
- Нажмите кнопку «Стоп», чтобы завершить запись после завершения вебинара. Только что записанный файл будет сохранен автоматически, и программа одновременно переключится на страницу «Файлы». У вас есть возможность проверить записанное видео в Файлы. Что еще лучше, вы можете клип видео или отредактировать это, нажав значок в виде ножниц.
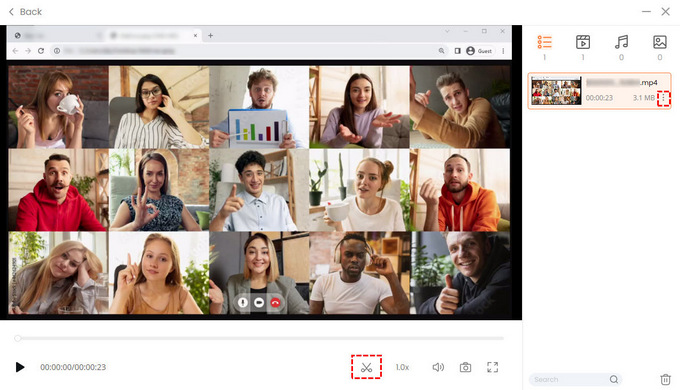
Как записать вебинар на Mac?
Для многих деловых людей ноутбуки Mac завоевали расположение благодаря легкому дизайну, простоте использования и высокому уровню безопасности. Хотя большая часть программного обеспечения для записи экрана разработана для системы Windows, все еще существует множество выдающихся программ, поддерживающих систему Mac, например OBS.
OBS — профессиональное программное обеспечение для скринкастинга и потокового вещания. Новичкам немного сложно использовать его, но не волнуйтесь; просто следуйте этим простым шагам, и вы научитесь записывать вебинар для последующего просмотра:
- Загрузите и откройте OBS. Добавьте источник окна отображения, чтобы захватить окно вебинара: Источник > Добавить > Захват окна.
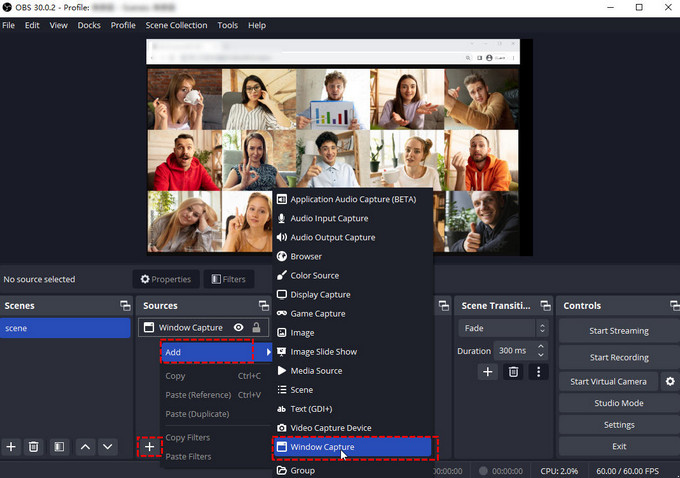
- Нажмите Start Кнопка записи, чтобы начать запись вебинара. Проверить длительность записи можно в нижней части окна.
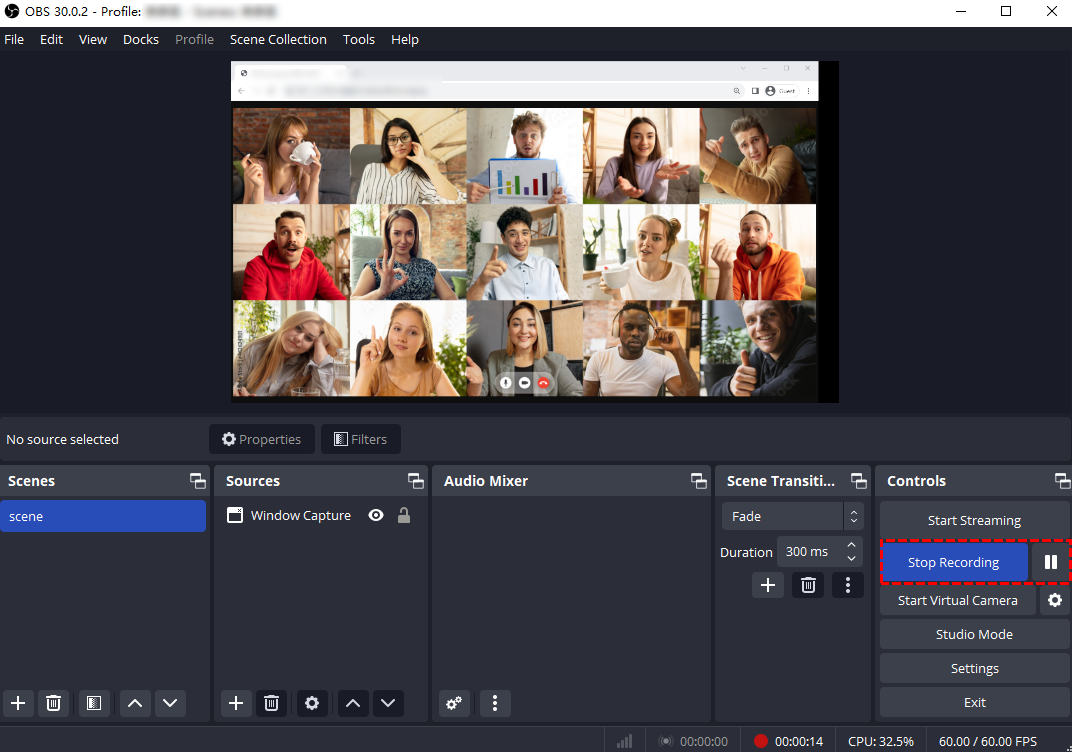
- Нажмите кнопку «Остановить запись», чтобы завершить запись, и подсказка внизу сообщит вам, где сохраняется записанное видео.
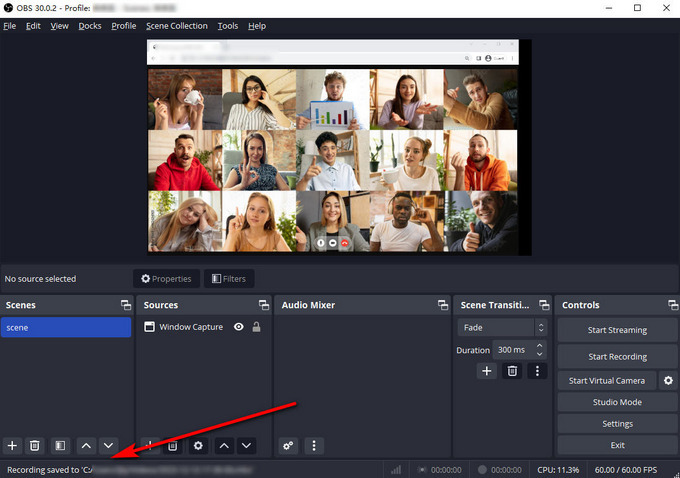
Как записывать вебинары на мобильном телефоне?
В наши дни почти все любят использовать мобильные телефоны для общения, а иногда люди даже проводят больше времени за мобильными телефонами, чем за компьютерами. Люди также используют свои телефоны для участия в вебинарах, и вебинар очень легко записать как для Android, так и для iPhone.
Как записывать вебинары на Android?
В мире более 3.6 миллиардов пользователей Android, и нет никаких сомнений в том, что существует огромная потребность в записи вебинаров для пользователей Android. К счастью, пользователи Android могут использовать встроенный экранный рекордер для захвата сеансов.
Вот как записать вебинар на телефоне Android:
- Проведите пальцем вниз от верхней части экрана, чтобы получить доступ к Android. Панель управлениятогда найди Screen Recorder.
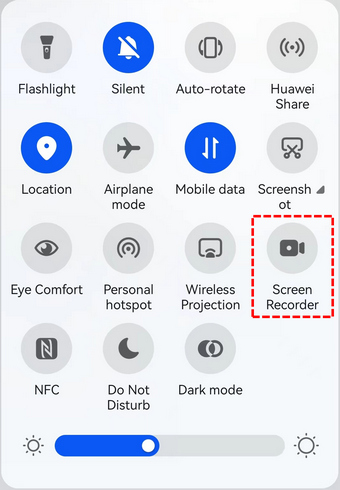
- Запись экрана начнется, как только вы коснетесь значка Кнопка записи экрана, и как только запись начнется, панель управления появится в меню смахивания вниз. Вы можете скрыть эффект пульсации, включить/выключить микрофон и остановить запись с его помощью.
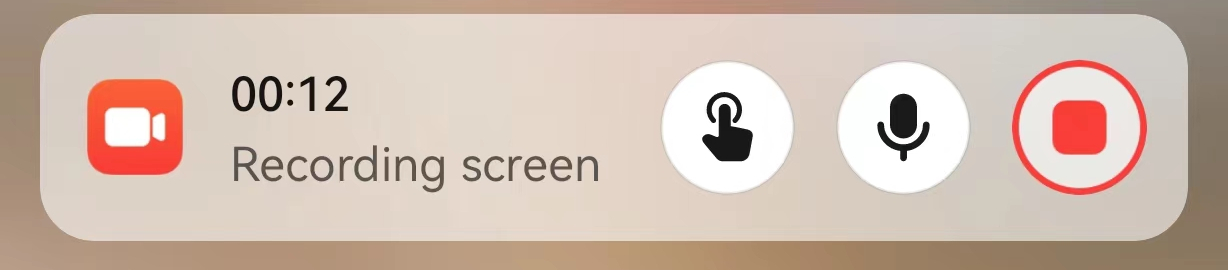
- Лента красная кнопка в панели управления, чтобы остановить запись экрана после окончания вебинара. Записанное вами видео будет храниться в вашем телефоне; ты можешь проверить это в своем телефоне Фото or Файлы.
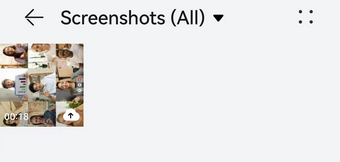
Как записать вебинар на iPhone?
Для пользователей iPhone запись вебинара не является проблемой. Как и в Android, в iPhone также есть встроенная функция записи экрана, и пользователи iPhone могут легко записать с ее помощью вебинар.
Некоторые пользователи могут не знать, как записать вебинар на iPhone; вот шаги:
- Перейдите в «Настройки» > «Центр управления», затем нажмите кнопку «Добавить» рядом с пунктом «Запись экрана», чтобы включить запись экрана в Центр управления. Открыть Центр управления на вашем iPhone и коснитесь Кнопка записи, затем дождитесь 3-секундного обратного отсчета.
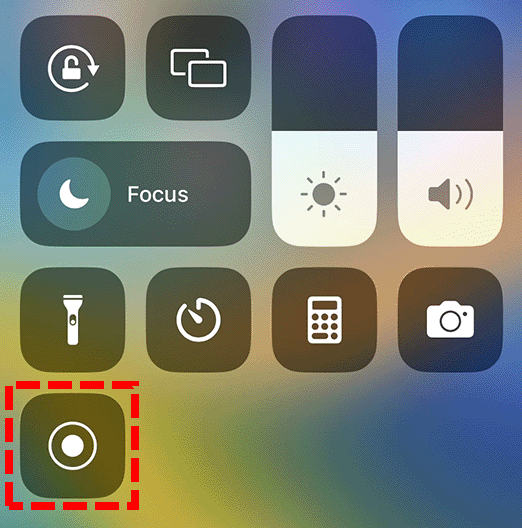
- Выйдите из Центра управления, чтобы записать экран, и переключитесь на вебинар, чтобы записать его.
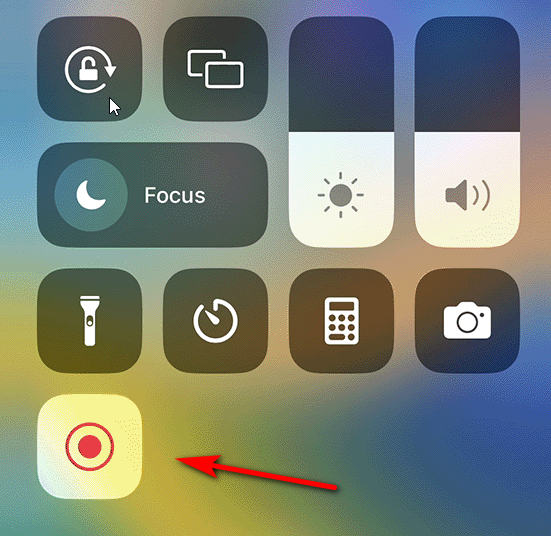
- Чтобы остановить запись вебинара, откройте Центр управления, затем коснитесь значка красная кнопка записи. Или коснитесь красной строки состояния в верхней части экрана и выберите «Стоп». Вы можете проверить свою запись в Фото.
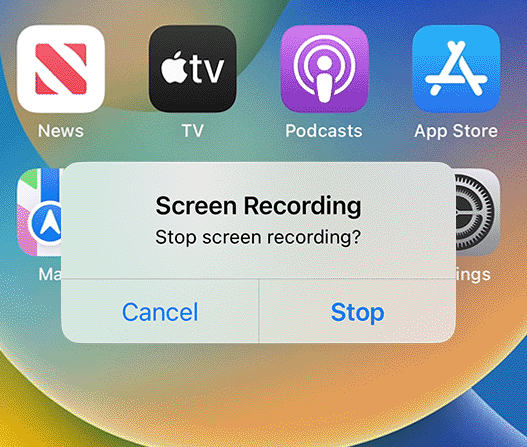
Заключение
Вебинар становится нормальной частью повседневной жизни, позволяя людям обмениваться идеями и общаться, фактически не собираясь вместе. Удобство его неоспоримо, особенно когда его можно записывать различными способами. Выше мы перечислили пять различных способов записи вебинара. К вопросу о том, как записать вебинар, учитывая сочетание практичности и удобства, мы считаем, что среди вышеперечисленных способов использование Программа записи экрана DiReec это лучший выбор. Он прост в использовании и позволяет без задержек записывать длинный вебинар, а инструменты быстрого создания снимков экрана и аннотаций удобны для презентации.
Screen Recorder
Мгновенный захват HD-видео и звука
- для Windows 10/8/7
- для Mac OS X 14+
- для Android
Часто задаваемые вопросы
Можно ли записать вебинар?
Да, ты можешь. Для участников вам необходимо загрузить программу записи экрана, например Программа записи экрана DiReec записать вебинар.
Как записать вебинар на свой компьютер?
Для записи вебинара на компьютере лучше всего использовать программу записи экрана. Программа записи экрана DiReec может записать длинный вебинар без задержек, а его инструменты быстрого создания снимков экрана и аннотаций также полезны.
Как бесплатно записать вебинар на ноутбук?
Вы можете использовать онлайн-программу записи экрана для бесплатной записи на ноутбуке, например AmoyShare Бесплатный онлайн-рекордер экрана ; он может одновременно записывать как системный звук, так и ваш микрофон.