
Webex Meetings предлагает безопасный интегрированный обмен аудио, видео и контентом с любого устройства. Таким образом, она считается ведущей платформой, предназначенной для проведения встреч и развертываний в масштабах предприятия.
Он идеально подходит для людей любого происхождения, которые хотят оставаться на связи, что делает его одним из важнейших инструментов.
И один из способов максимизировать его преимущества — научиться как записать совещание Webex, для удобства обмена или использования в будущем. Давайте продолжим читать, чтобы узнать больше!
Можете ли вы записать совещание Webex в качестве организатора?
Да, вы можете записать совещание Webex в самом приложении, если вы являетесь организатором. В Webex есть встроенный инструмент именно для этой цели, между тем он удобен и прост. Просто сначала зайдите на онлайн-совещание Webex и нажмите красную кнопку «Запись» в правом нижнем углу. После выбора местоположения файлов и нажатия кнопки «Сохранить» вы можете начать запись совещания Webex.
Как записать совещание Webex в качестве участника?
Если вы являетесь участником собрания, вам нужно будет попросить организатора собрания назначить вас соорганизатором или докладчиком, чтобы сделать доступными параметры записи. Однако если вы не можете достичь этой цели, вам придется использовать сторонний инструмент для записи Webex. Ниже вы можете найти несколько полезных рекордеров Webex для любого устройства.
Как записать совещание Webex на ПК
Если вы хотите быстро получить запись Webex на свой компьютер, Программа записи экрана DiReec должен быть лучшим выбором. Это удобно и интуитивный рекордер, основные функции которого разделены на четыре области: запись экрана, запись окна, запись звука и запись с веб-камеры. Возьмем, к примеру, запись с веб-камеры. Она будет направлена на совместную запись изображений и голосов людей, что может помочь вам провести совещание Webex более полно. Кроме того, он также включает в себя некоторые базовые инструменты для редактирования видео, что сделает ваши записи Webex более профессиональными и привлекательными. Примечательно, что он позволяет вам легко и просто просматривать записи на вашем ПК. потребляет меньше ресурсов устройства по сравнению с аналогичными приложениями.
Вот как записать совещание Webex на свой компьютер!
Screen Recorder
Мгновенный захват HD-видео и звука
- для Windows 10/8/7
- для Mac OS X 14+
- для Android
- Установите программу DiReec Screen Recorder и запустите ее. Вы можете выполнить некоторые простые настройки, такие как формат и качество экспортируемого видео, в зависимости от ваших потребностей.
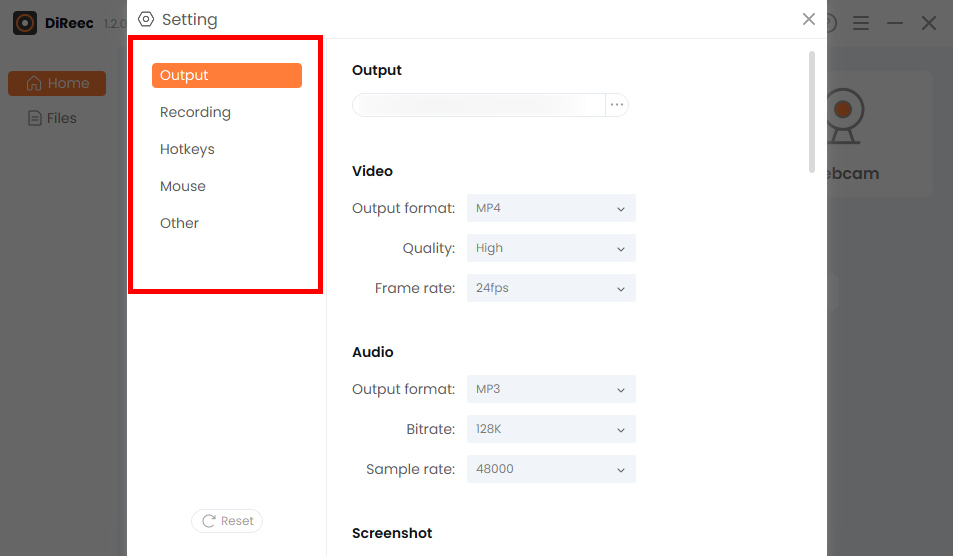
- Выбрать "экран» и настройте желаемую область в «Размер экрана» или выберите полную площадь по умолчанию. А затем нажмите кнопку «REC», чтобы начать запись совещания Webex.
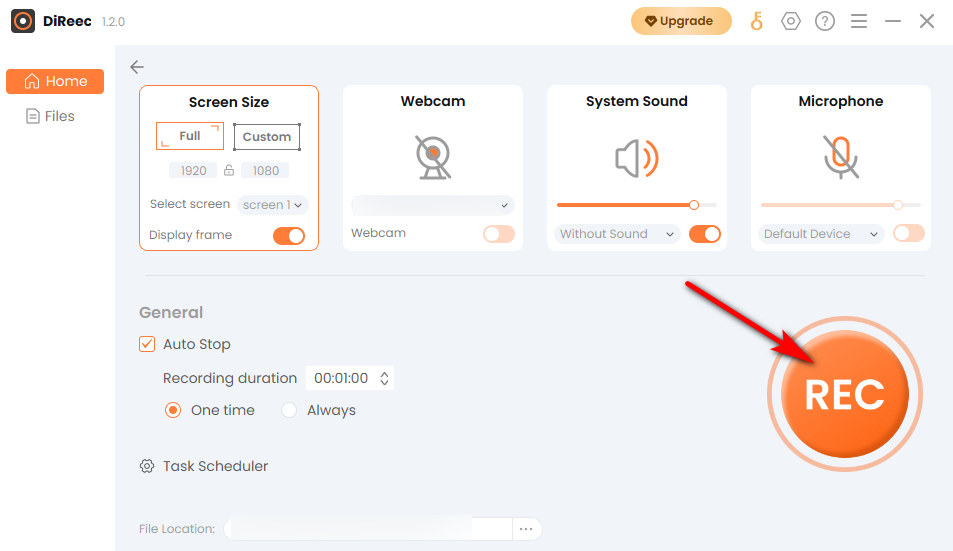
- Нажмите кнопку "Stop», чтобы завершить запись экрана Webex, и записанный файл будет автоматически сохранен в указанном вами местоположении на основе пользовательских настроек.

Как записать совещание в Webex на Mac
Если вы хотите полностью бесплатно и Простой в использовании Рекордер Webex, лучшим вариантом для пользователей Mac является встроенный инструмент — QuickTime Player. Хотя приложение предустановлено, многие люди не знают о его возможностях. Это мультимедийная программа который поддерживает игры, потоковый, кодированиекачества транскодирования различные цифровые медиаформаты. Конечно, он также может захватывать экран, что может удовлетворить ваши основные потребности в записи совещания Webex без каких-либо дополнительных проблем.
Вот как записать совещание Webex в качестве участника на Mac.
- Перейдите в QuickTime Player, затем нажмите «Новая экранная запись".
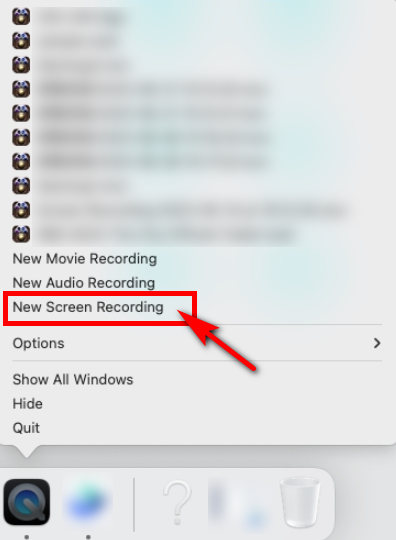
- Выберите диапазон записи и нажмите «Запись" начать.
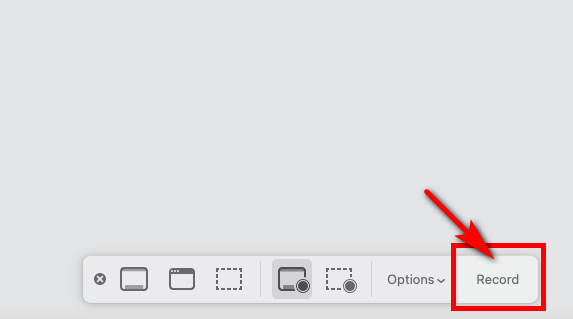
- Чтобы остановить запись Webex, вам необходимо щелкнуть черную точку в верхней части экрана.
Как записать совещание Webex на телефоне
Если вы используете мобильный телефон, вы можете выбрать самый простой способ: использовать встроенный инструмент под рукой, не загружая никаких приложений. Это всегда позволяет записывать Webex одновременно со звуком платформы и микрофоном. В дальнейшем мы представим встроенный рекордер для iPhone и Android соответственно. Просто продолжайте читать, чтобы узнать, как записать совещание Webex со звуком в качестве участника на своем телефоне.
Как записать совещание Webex на iPhone
Можете ли вы записать совещание Webex, если вы являетесь пользователем iPhone? Конечно! Для достижения этой цели вы можете записать совещание Webex с помощью встроенного устройства записи экрана iPhone. Не нужно беспокоиться о занятии памяти или вирусных угрозах, поскольку это инструмент, который поставляется вместе с устройством. Если вы предпочитаете записывать совещание Webex без загрузки стороннего программного обеспечения, просто попробуйте использовать его.
Вот как записать совещание Webex в качестве участника на iPhone.
- Вы должны провести вниз по панели управления, чтобы получить доступ к «Быстрые настройки» перед записью совещания Webex.
- Чтобы начать запись, нажмите кнопку «Screen Recorderкнопку », как показано на рисунке. Обратите внимание, что после нажатия он изменится с белого на красный.
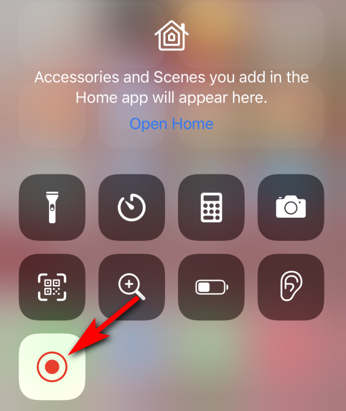
(Если вы не можете его найти, вы можете перейти в «Настройки» > «Центр управления» > «Запись экрана» и нажать знак «+», чтобы добавить его. Затем вы сможете найти «Запись экрана» на панели управления. )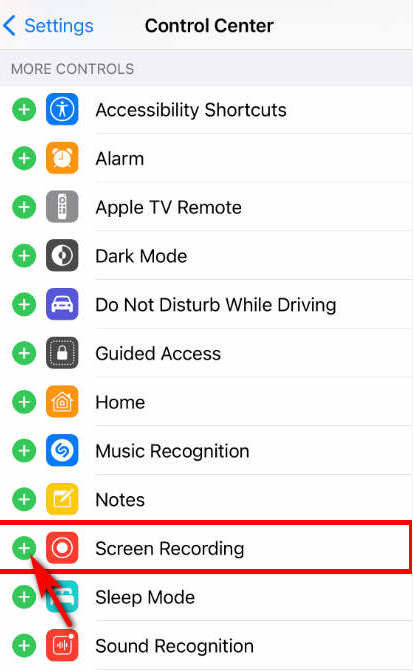
- Если вы хотите завершить запись совещания Webex, снова потяните вниз, чтобы открыть панель управления, затем коснитесь кнопки «Screen Recorderкнопку еще раз. Записанное вами видео можно найти в фотографиях после нажатия кнопки «Stop"Кнопку.
Как записать совещание Webex на Android
У Android есть собственное решение для записи совещаний Webex, и нет необходимости полагаться на сторонние программы. Поскольку это бесплатно базовое устройство, поставляемое вместе с самой системой; таким образом, он не требует дополнительной памяти. Это может быть удобный и существенный Рекордер Webex, такой же, как на iPhone.
Вот пошаговое руководство по просмотру записи совещания Webex на Android.
- Проведите пальцем вниз по «Панель управления», чтобы получить доступ к вашему «Быстрые настройки», когда вы хотите записать Webex. Затем нажмите на «Screen Recorder"Кнопку.
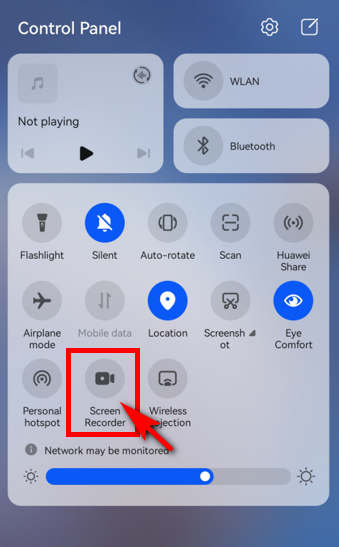
- Нажмите красный значок записи, если хотите остановить запись. Затем вы сможете найти видео совещаний Webex, сохраненные в приложении «Галерея» на вашем телефоне.
Как записать онлайн-совещание Webex
Хотите знать, как записать совещание Webex без разрешения онлайн? Онлайн-рекордер экрана AmoyShare это хороший выбор. Используя этот мощный онлайн-инструмент, вы можете просматривать записи Webex без потери качества и задержек. Более того, аккуратный интерфейс и новичками использование сделает его высоко удобный для записи онлайн-совещания Webex. Мы настоятельно рекомендуем AmoyShare Online Screen Recorder тем, кто ищет бесплатно и безопасный инструмент онлайн-записи.
Вот как записать совещание Webex онлайн.
- Зайдите на сайт AmoyShare, найдите «Сетевой экран» и нажмите, чтобы войти.
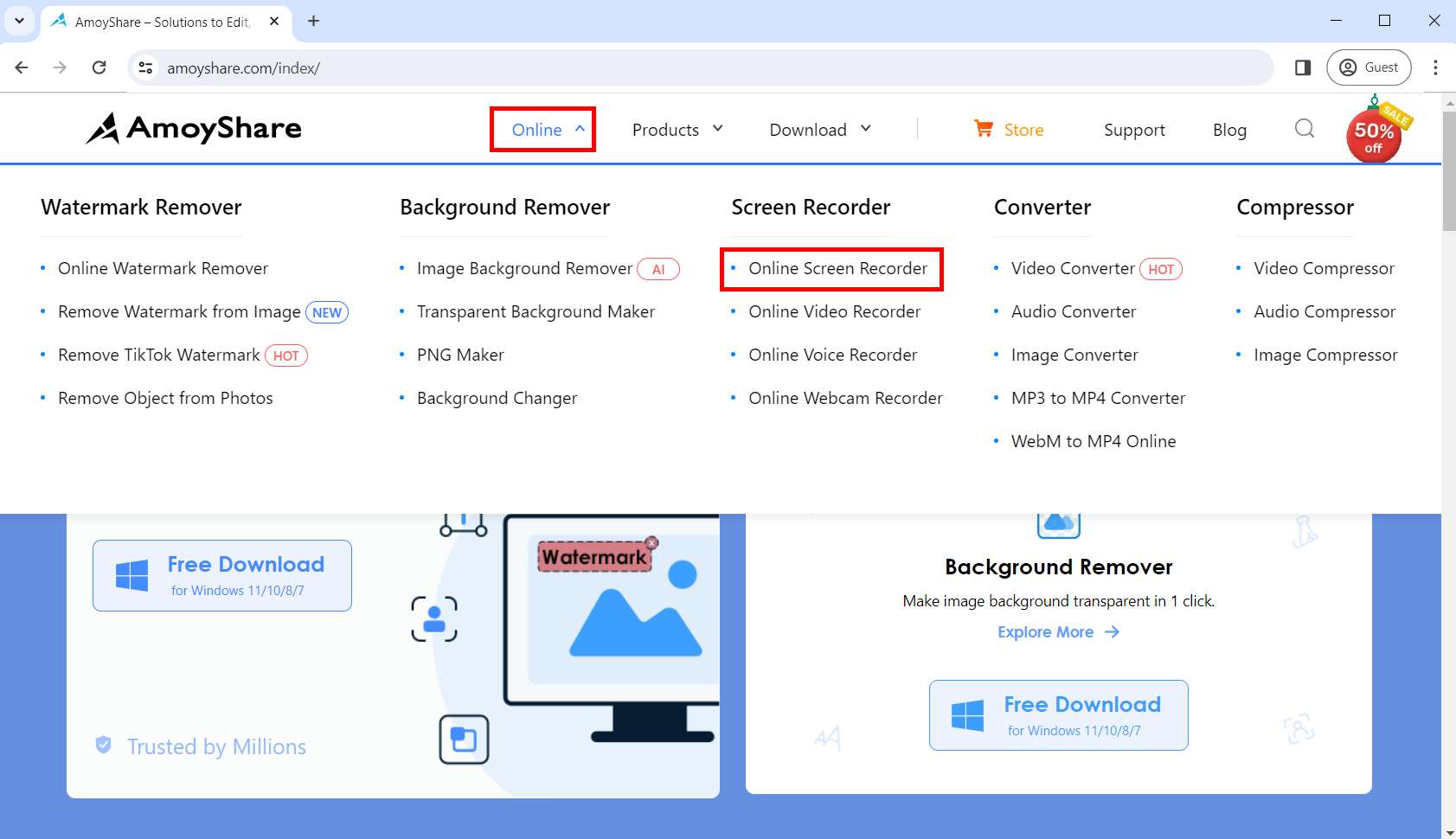
- Нажмите кнопку "Начать запись" кнопка. Выберите окно, которое хотите записать, и нажмите «Поделиться». После трехсекундного обратного отсчета начнется запись.
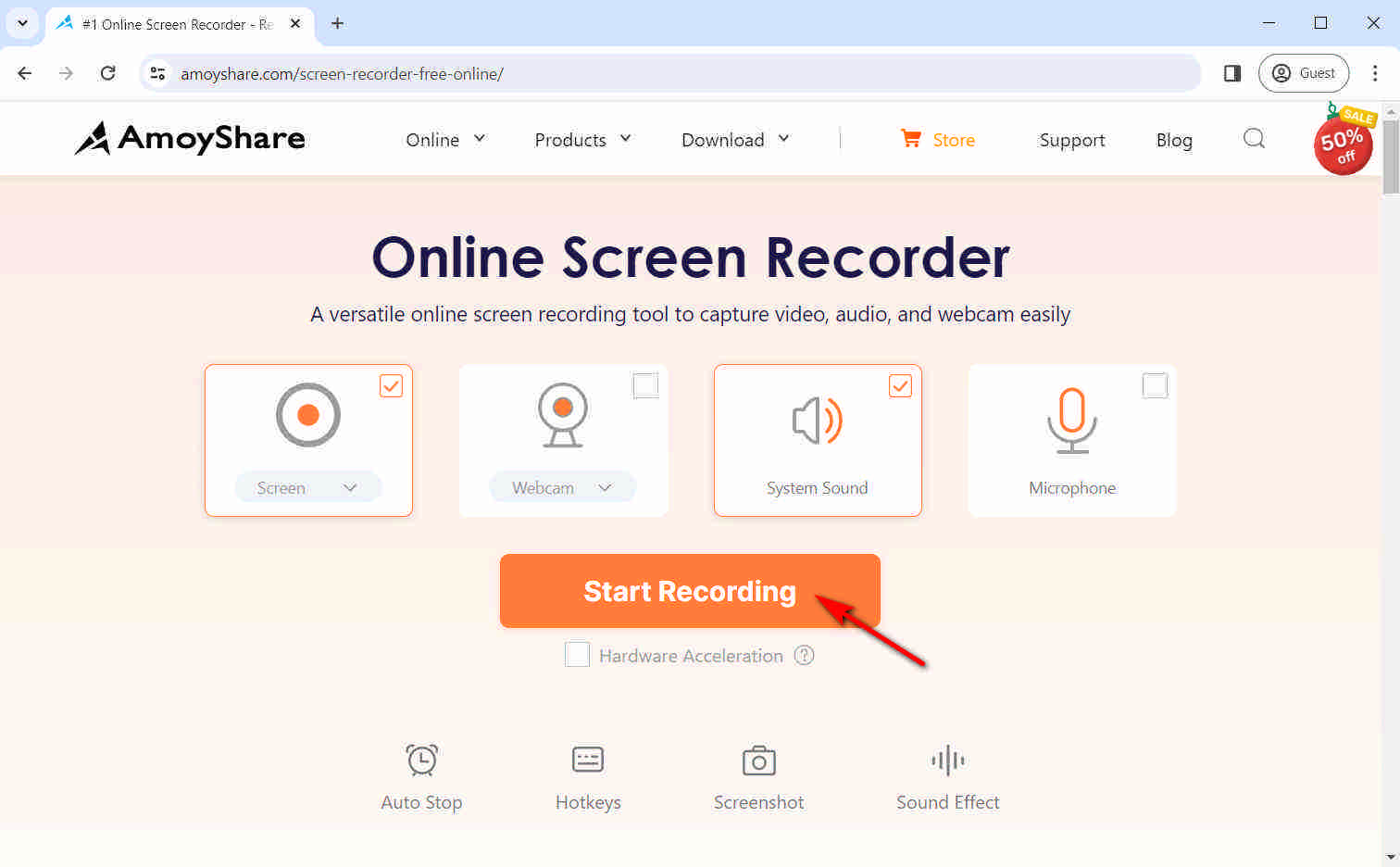
- Нажмите кнопку «Стоп», когда закончите запись. Затем вы можете нажать «Скачать»; видеозаписи Webex будут автоматически сохранены в целевой папке.
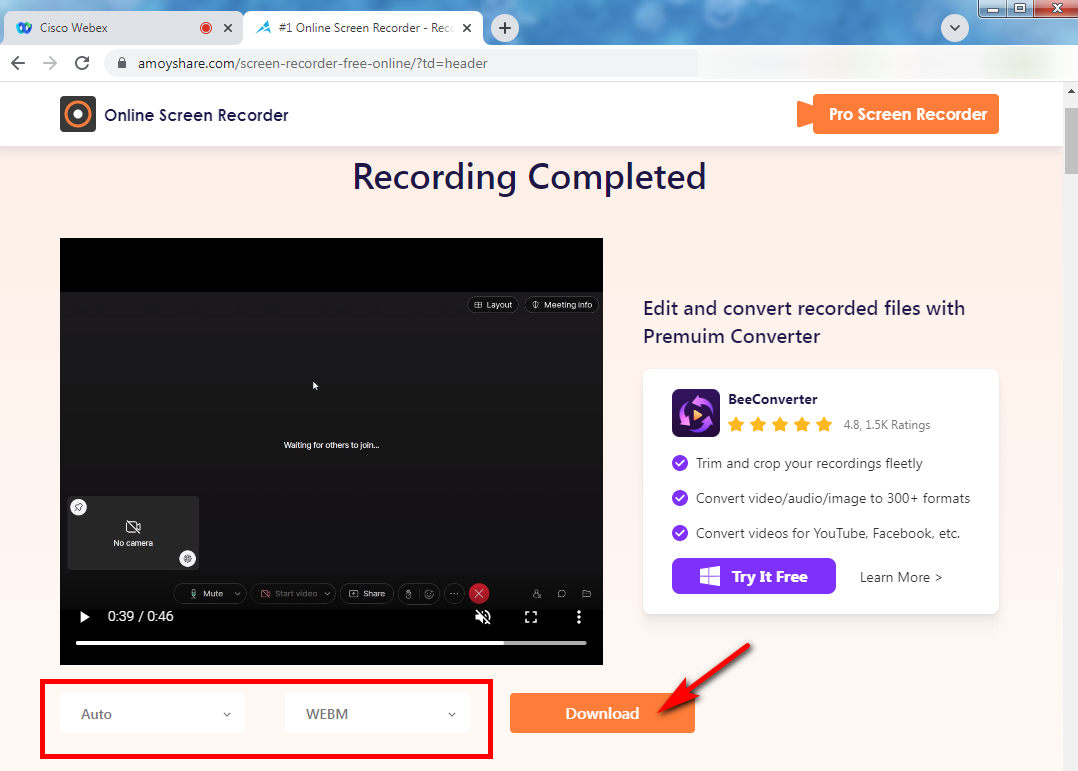
Заключение
В этом посте рассказывается, как записать совещание Webex на любом устройстве; вам просто нужно выбрать один из них в соответствии с вашими потребностями. С использованием Программа записи экрана DiReec всегда полезна для пользователей ПК, если вы собираетесь записать совещание Webex в качестве участника. Более того, DiReec Screen Recorder предлагает удобную простоту и множество универсальных режимов записи, которые определенно стоит попробовать.
Screen Recorder
Мгновенный захват HD-видео и звука
- для Windows 10/8/7
- для Mac OS X 14+
- для Android
Часто задаваемые вопросы
Как записать совещание Webex, если я не являюсь организатором?
Если вы не являетесь организатором собрания, у вас есть два варианта. Во-первых, вам необходимо подать заявку организатору на то, чтобы стать соорганизатором или докладчиком, чтобы вы могли использовать встроенный инструмент записи экрана Webex. Второй метод — использовать сторонний рекордер, например DiReec Screen Recorder, для записи экрана Webex.
Как записать совещание Webex со звуком?
Вот простой метод, который применим независимо от того, являетесь ли вы организатором или участником собрания, для записи звука – с помощью Программа записи экрана DiReec. Вы можете не только использовать его для записи совещания Webex со звуком, но и при необходимости одновременно записывать видео с веб-камеры. Более того, вы даже можете использовать функцию редактирования, чтобы улучшить записанное видео.
Как включить запись Webex?
В этой статье вы можете найти множество способов записи Webex. Если вы являетесь организатором, вы можете напрямую использовать встроенный инструмент Webex для записи. Если вы являетесь участником, нет никаких сомнений в том, что мощное стороннее программное обеспечение для записи экрана — хороший выбор.
Можете ли вы автоматически записывать совещания Webex?
Да, для достижения этой цели мы рекомендуем Программа записи экрана DiReec большинство. Он предлагает планировщик задач для автоматической записи совещаний Webex, что более удобно, чем собственный инструмент Webex. Вы можете выбрать продолжительность или конкретное время окончания записи в зависимости от ваших потребностей. Кроме того, вы даже можете настроить область записи, системный звук, микрофон и т. д.