
Chromebook — это класс ноутбуков, в которых в качестве операционной системы используется ChromeOS на базе Linux. Первоначально он был разработан, чтобы в значительной степени полагаться на веб-приложения, использующие браузер Google Chrome для выполнения задач.
Будучи своего рода портативным компьютером, который в основном используется для бизнеса и учебы, Chromebook часто используется для таких задач, как ведение заметок и запись. Запись голоса или аудио — важный и удобный способ сделать это. Однако на Chromebook нет встроенного аудио- или диктофона. Итак, как записать звук на Chromebook?
Вот краткий ответ: для записи звука на Chromebook вы можете использовать онлайн-рекордеры, расширения Chrome или программное обеспечение. Каждый метод имеет свои преимущества и недостатки. Хотите знать, какой конкретный метод наиболее удобен? Хотите узнать, какой метод подходит вам больше всего? Просто продолжайте читать; мы собрали 5 простых способов записи звука на Chromebook.
Как записать звук на Chromebook с помощью онлайн-рекордера?
Онлайн-регистраторы — это простые и гибкие веб-инструменты; Вы можете использовать их без какой-либо загрузки или установки. Им нужно только подключение к сети, что очень удобно для временного использования. Вы можете хранить аудиозаписи на Chromebook прямо в браузере.
Записывайте аудио на Chromebook с помощью бесплатного онлайн-диктофона AmoyShare
AmoyShare Бесплатный онлайн-диктофон — это удобный онлайн-диктофон, который может использовать Chromebook, который может без каких-либо проблем записывать ваш голос прямо с микрофона и системы. Самая сильная сторона бесплатного онлайн-диктофона AmoyShare заключается в том, что вы можете записывать голос с микрофона и системный звук одновременно.
Итак, как записать звук на Chromebook с помощью бесплатного онлайн-диктофона AmoyShare? Чтобы начать записывать звук с его помощью, вам необходимо выполнить следующие три шага:
- Выберите источник аудиозаписи; вы можете выбрать как микрофон, так и системный звук или любой из них. После этого нажмите на кнопку «Начать запись», чтобы начать запись звука, когда вы будете готовы.
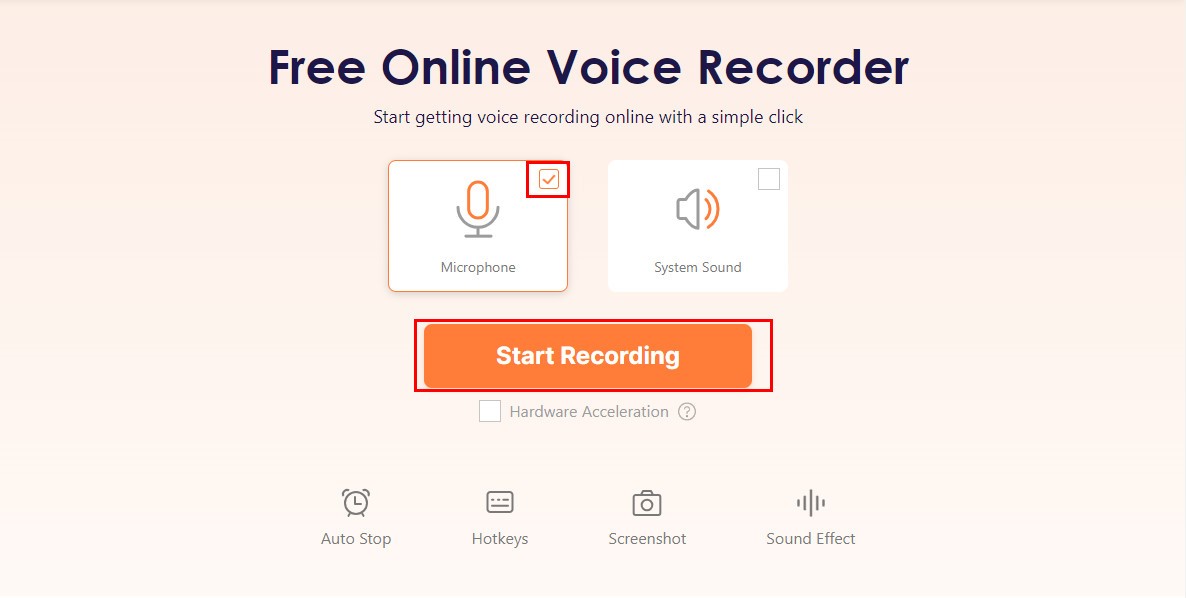
- Аудиозапись начнется после обратного отсчета. Вы можете нажать значок «Пауза», чтобы приостановить или продолжить запись, или нажать значок «Стоп», чтобы завершить запись.
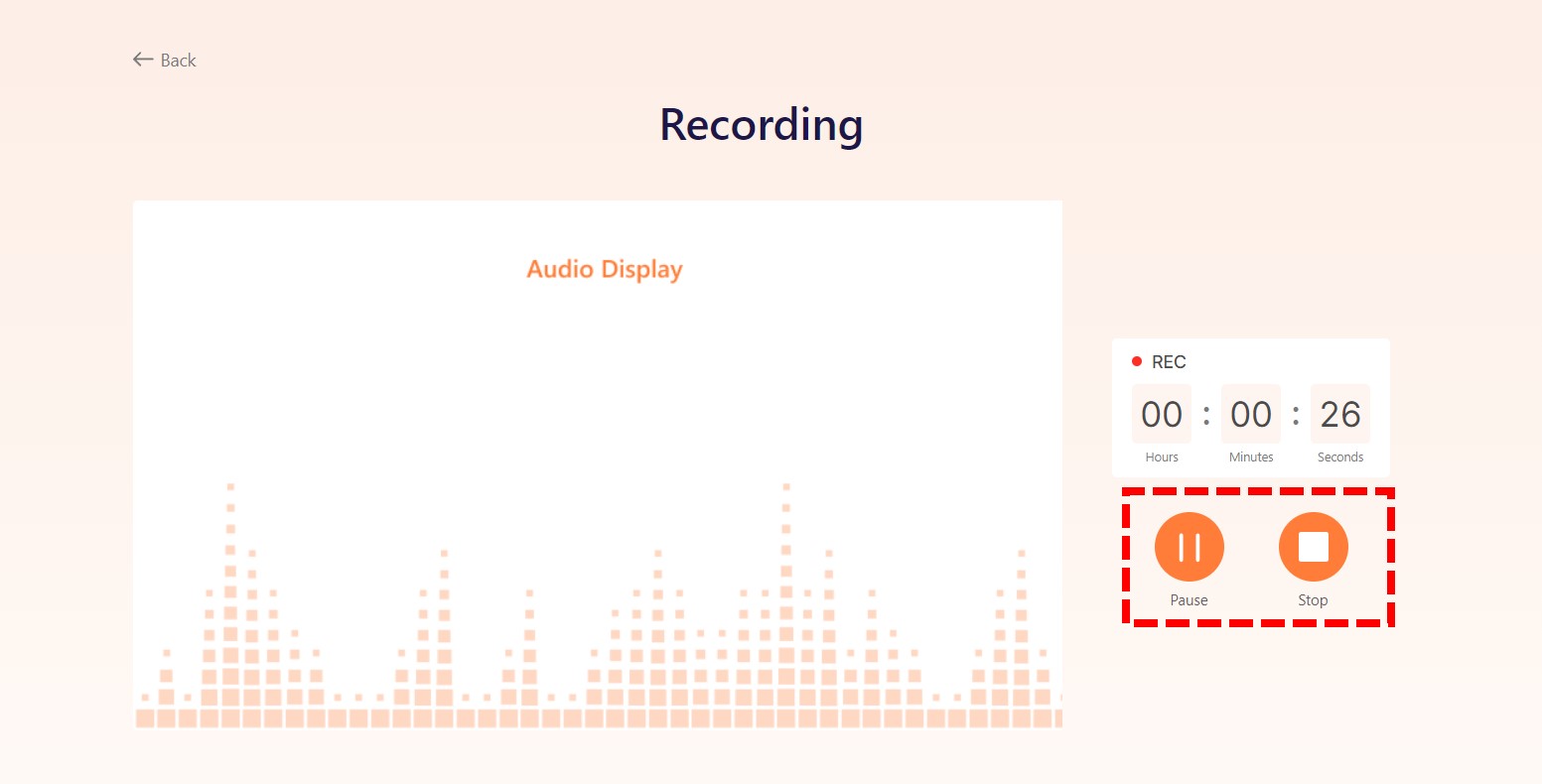
- Записанный аудиофайл будет мгновенно экспортирован после остановки. Вы можете просмотреть только что записанный звук, щелкнув значок воспроизведения и подтвердив, что это именно то, что вам нужно. Ударь Скачать кнопку, чтобы сохранить файл MP3, если он вас устраивает.
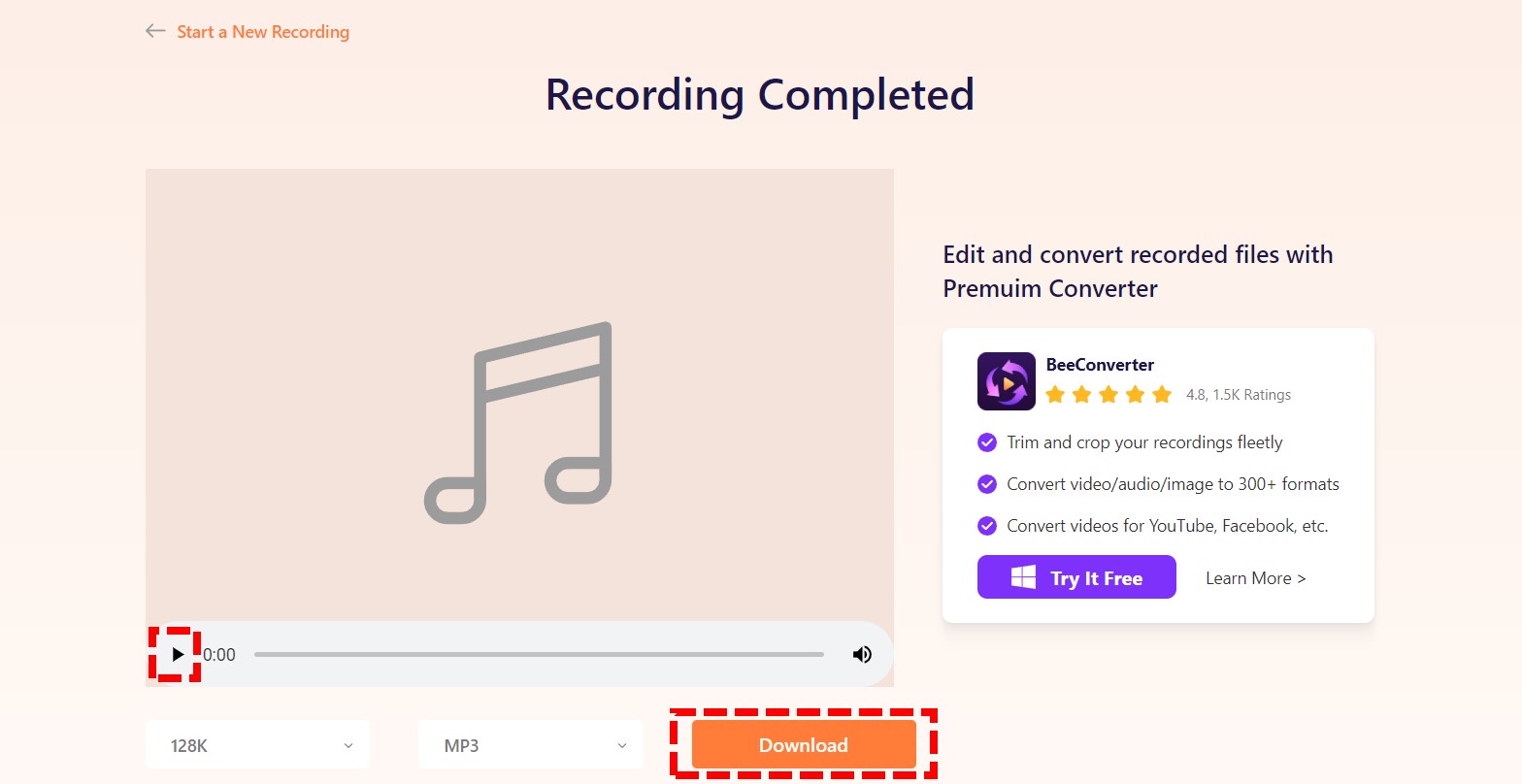
Аудиозапись на Chromebook с помощью Vocaroo
Vocaroo — это простой и практичный онлайн-диктофон, который позволяет вам наслаждаться записью в чистом виде. Вы можете поделиться записанным голосом в социальных сетях или отправить его по электронной почте. Он может удалять фоновый шум, автоматически регулировать громкость и повышать качество звука.
Однако это простой диктофон, который может записывать только голос с микрофона. С его помощью вы не сможете записывать системный звук.
Записать голос с помощью Vocaroo легко, вот как это делается:
- Нажмите большой красный значок микрофона, чтобы начать запись голоса.
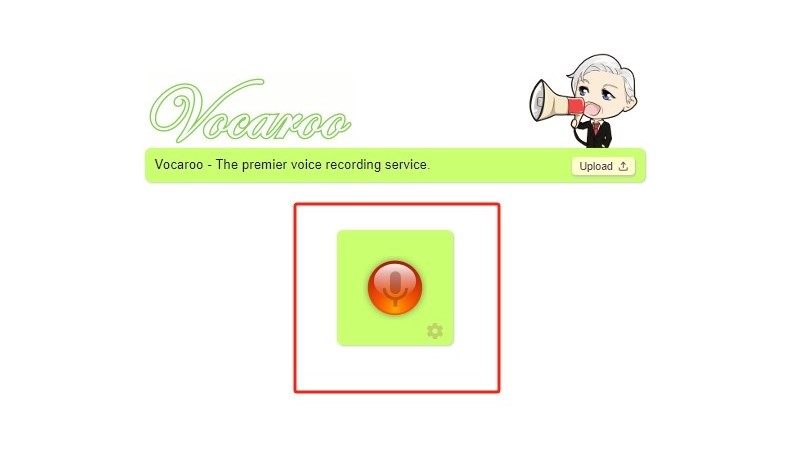
- Нажмите значок паузы, чтобы приостановить запись, или еще раз щелкните красный значок, чтобы остановить запись голоса.
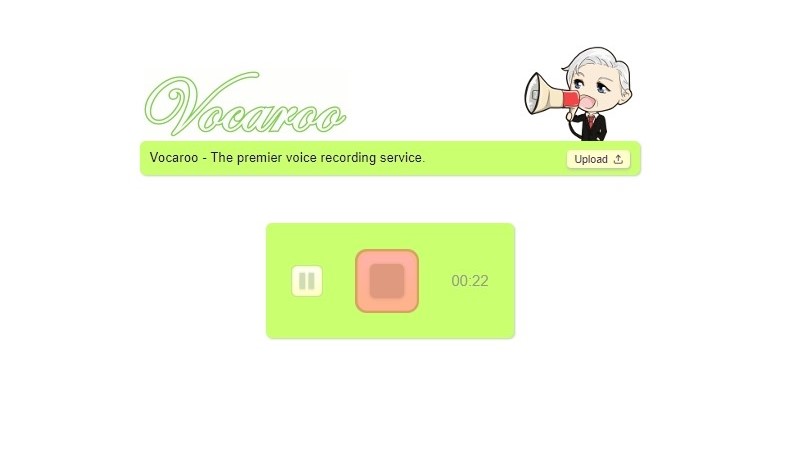
- После завершения записи вы можете воспроизвести звук. Если вам нужно записать еще раз, щелкните красный значок с изогнутой стрелкой, чтобы начать заново. Или, если вы считаете, что звук достаточно хорош, вы можете нажать «Сохранить и поделиться», чтобы загрузить или поделиться звуком.
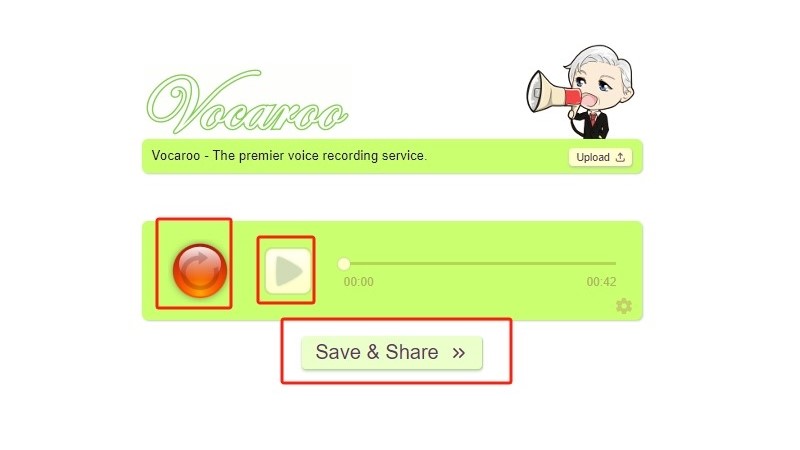
Как записать аудиофайл на Chromebook с расширением Chrome?
Расширения Chrome — это программы, которые можно установить в браузеры Chrome для изменения его функциональности. Расширение аудиозаписи — одно из них, которое имеет больше функций по сравнению с онлайн-рекордерами и меньше по размеру, чем стороннее программное обеспечение для записи. Вы можете выбрать их, когда вам нужно часто записывать и не требуется профессиональных нужд.
Запись звука на Chromebook с помощью микрофона
Примечание микрофона — это уникальное расширение Chrome, поскольку оно представляет собой нечто большее, чем просто устройство записи звука для Chromebook по сравнению с другими устройствами записи. Помимо возможности непрерывной записи звука, это устройство также функционирует как блокнот. Он может записывать звук в течение длительного периода времени и будет продолжать это делать, даже если экран находится в спящем режиме. Кроме того, вы можете редактировать аудио, например сокращать, извлекать, добавлять и другие подобные операции.
Жаль только, что такой красивый диктофон уже очень старый и не требует ухода. Последнее обновление для Mic Note было в 2019 году. Не волнуйтесь, с его помощью вы можете записывать звук на Chromebook.
Вот как записать звук на Chromebook с помощью Mic Note:
- Установите и запустите Mic Note.
- Начните запись, нажав синюю кнопку записи справа.
- Остановите процесс, еще раз нажав синюю кнопку записи, а затем изменив или сохранив файл в соответствии с вашими предпочтениями.
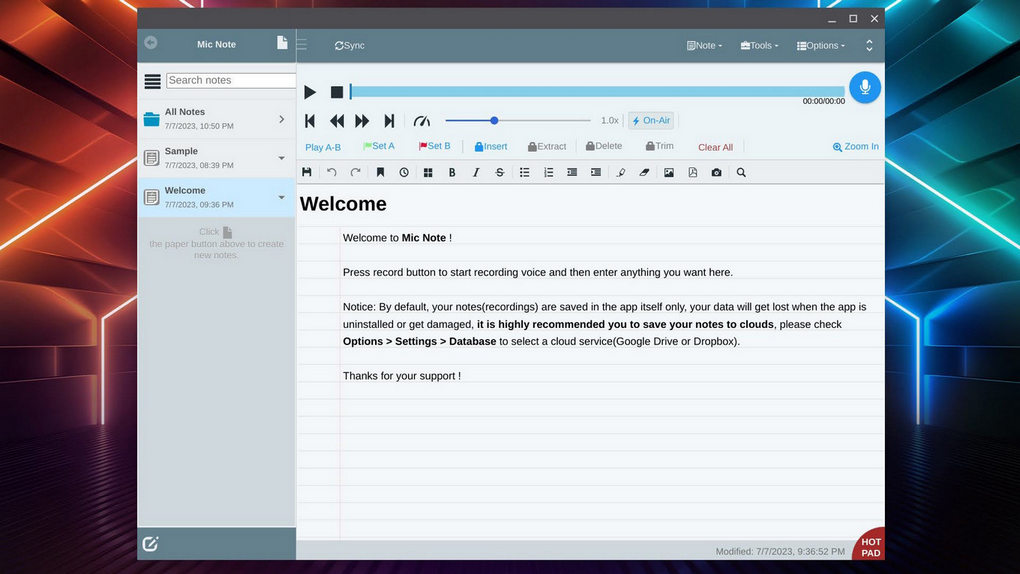
Запись звука на Chromebook с помощью Screencastify
Screencastify — это расширение Chrome, которое можно использовать для захвата рабочего стола Chromebook. Screencastify — хороший выбор для создания видеопрезентаций с озвучкой. Он поддерживает захват экрана и захват камеры. Вы можете записать свой рабочий стол, вкладку браузера и веб-камеру. Более того, вы можете хранить записанное вами видео или аудио в его базе данных.
Обратите внимание, что для использования Screencastify вам необходимо зарегистрироваться, и перед обновлением вы можете сохранить только 10 видео.
Вот руководство о том, как записывать звук на Chromebook с помощью Screencastify:
- Добавьте Screencastify из интернет-магазина Chrome и щелкните его значок, чтобы открыть его.
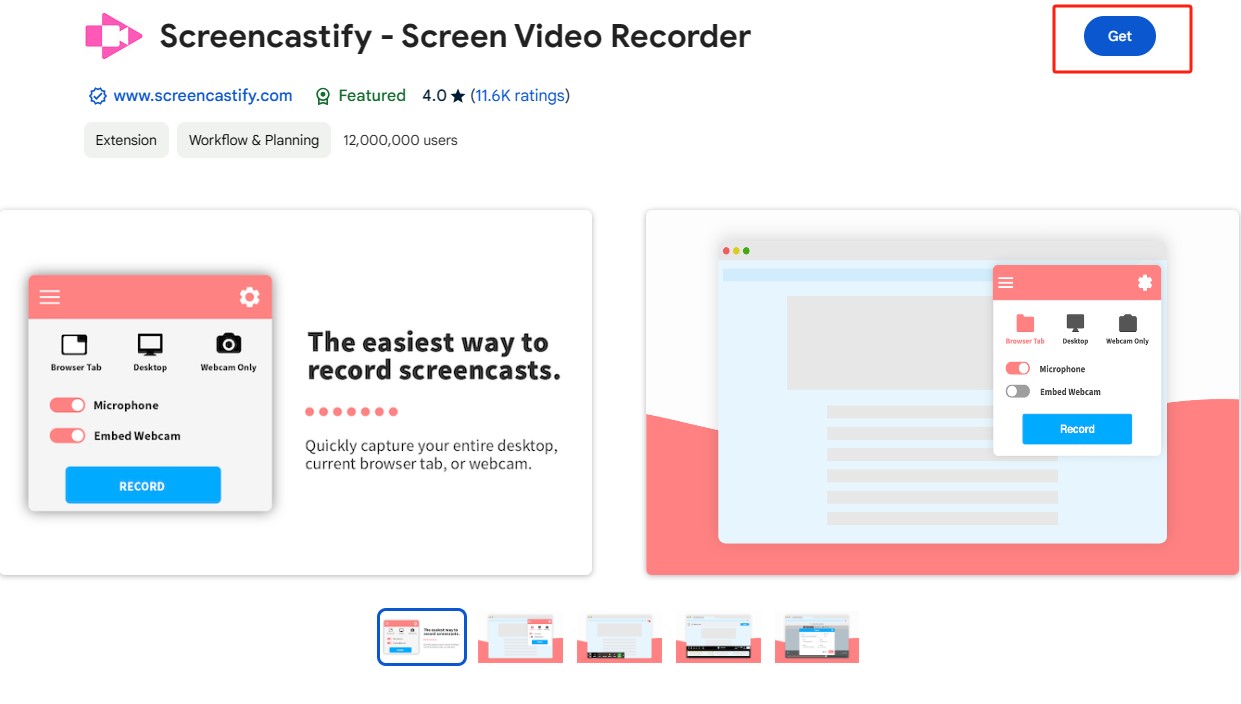
- Включите микрофон и веб-камеру (если они вам нужны); когда вы будете готовы, нажмите кнопку «Запись».
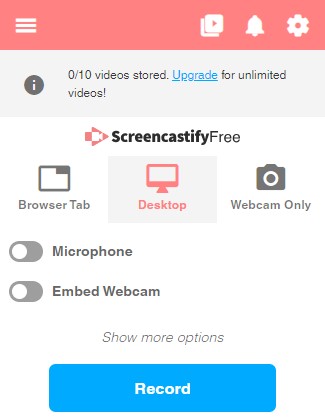
- Выберите, какую часть экрана вы хотите записать, и нажмите кнопку «Поделиться». Запись начнется сразу после нажатия кнопки «Поделиться». Вы можете приостановить и остановить запись, нажав соответствующую кнопку.
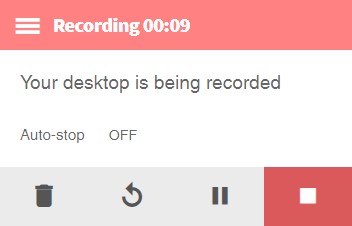
Как записать звук на Chromebook с помощью программного обеспечения?
Самым большим преимуществом использования программного обеспечения для записи звука является то, что ему не требуется подключение к сети. Вы можете носить с собой Chromebook и записывать голос на Chromebook где угодно. Более того, программное обеспечение для записи голоса предлагает больше профессиональных функций и более высокое качество звука.
дерзость — профессиональное бесплатное программное обеспечение для записи и редактирования аудио. Вы можете использовать его для создания музыки, создания подкастов или просто экспериментов со звуком. Он поддерживает все основные аудиоформаты, позволяя конвертировать WAV в MP3, FLAC, Ogg и многое другое.
Некоторых людей может смутить профессиональный и сложный интерфейс Audacity, но не волнуйтесь, с его помощью вы можете легко записывать аудио на Chromebook:
- Загрузите и установите Audacity. Откройте его и выберите микрофон для записи в разделе «Записывающее устройство» в раскрывающемся меню «Настройка звука».
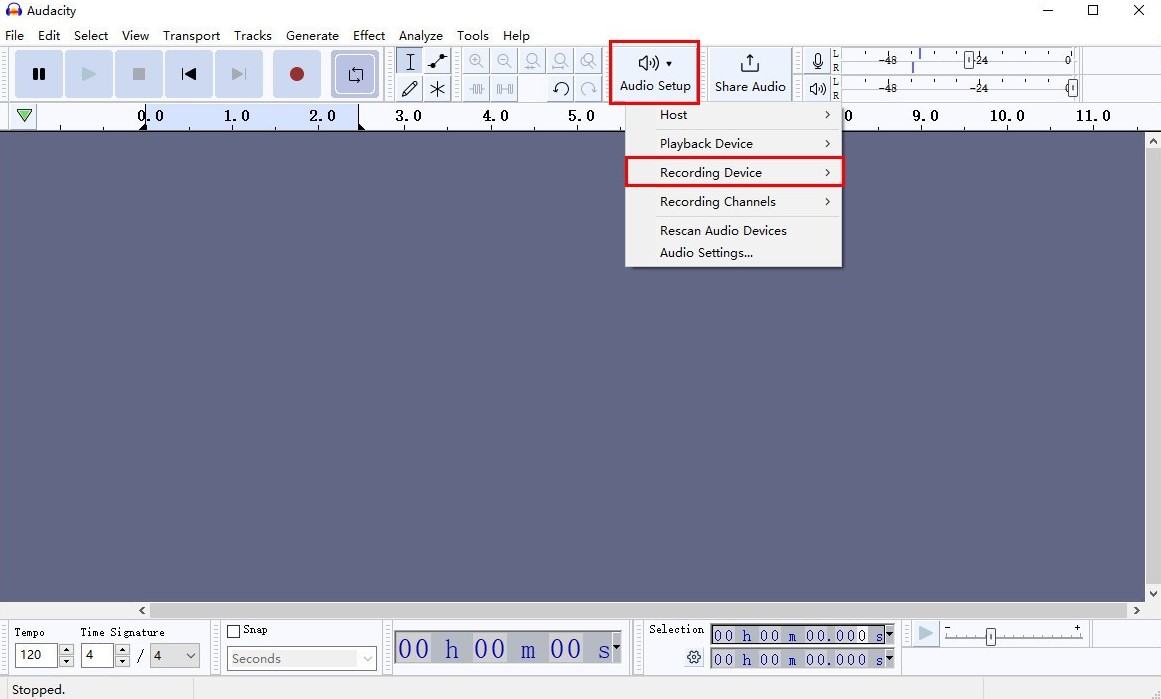
- Протестируйте с помощью мониторинга тишины и коснитесь микрофона. Если вы видите, что зеленая полоса перемещается при касании микрофона, значит, на предыдущем шаге вы выбрали правильное устройство.
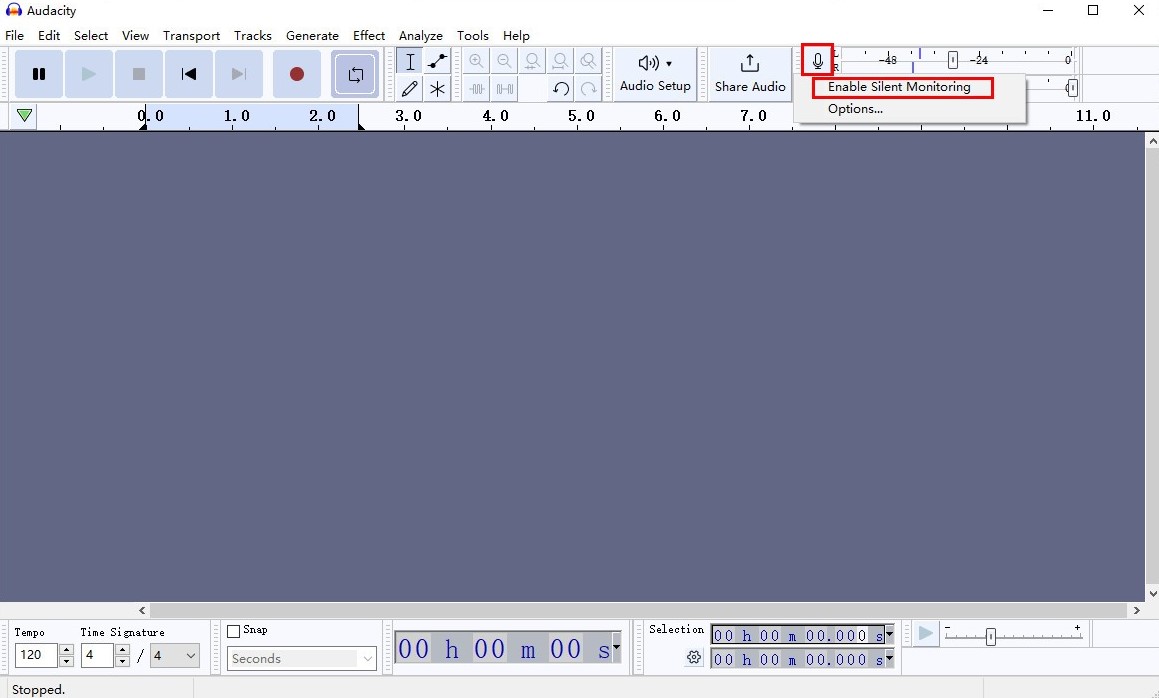
- Чтобы начать запись своего голоса в Audacity, просто нажмите красную кнопку записи. После того, как вы сделали запись, обязательно сохраните свою работу.
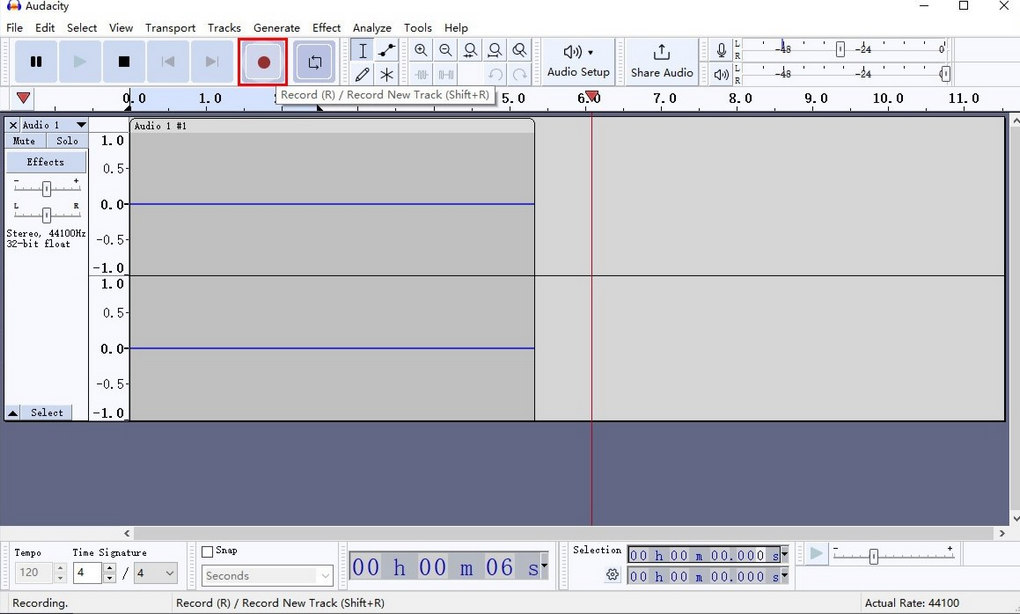
Кончик. Как записать аудио и видео в Windows?
Нельзя отрицать, что ПК и ноутбуки с Windows имеют больше пользователей, чем Chromebook. Им также очень нужна запись аудио и видео, так какой же метод записи аудио и видео лучше всего в системах Windows? Лучший ответ: вы можете использовать Программа записи экрана DiReec. Это удобный диктофон со множеством полезных функций:
● Записывайте любую часть экрана без задержек. Вы можете выбирать из различных режимов записи экрана. Предпочитаете ли вы записывать весь экран, выбирать определенную область или импортировать нестандартные размеры
● Внутреннее аудио и запись голоса вместе. Он позволяет без проблем захватывать различные источники звука в любой ситуации с высочайшим качеством вывода.
● Расписание записи экрана в любое время. Вы можете запланировать запись в любое время в соответствии с вашими потребностями. Просто установите время и продолжительность, и наш инструмент автоматически начнет запись.
● Нарисуйте или выделите записи экрана. DiReec HD Screen Recorder предоставляет вам несколько наборов инструментов для аннотаций. Используйте инструмент аннотаций, чтобы нарисовать и выделить определенные области записи экрана.
Screen Recorder
Мгновенный захват HD-видео и звука
- для Windows 10/8/7
- для Mac OS X 14+
- для Android
DiReec Screen Recorder очень удобен в использовании. Вы можете записать аудио или видео, выполнив следующие действия:
- Загрузите и установите DiReec HD Screen Recorder. Откройте его и выберите Аудио модуль.
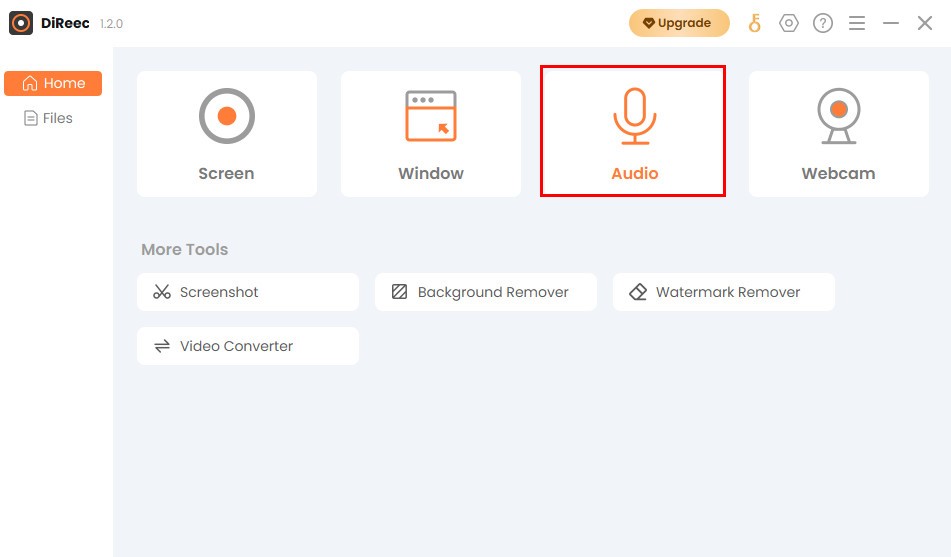
- Выберите источник звука, который вы хотите записать. Нажмите REC когда ты готов.
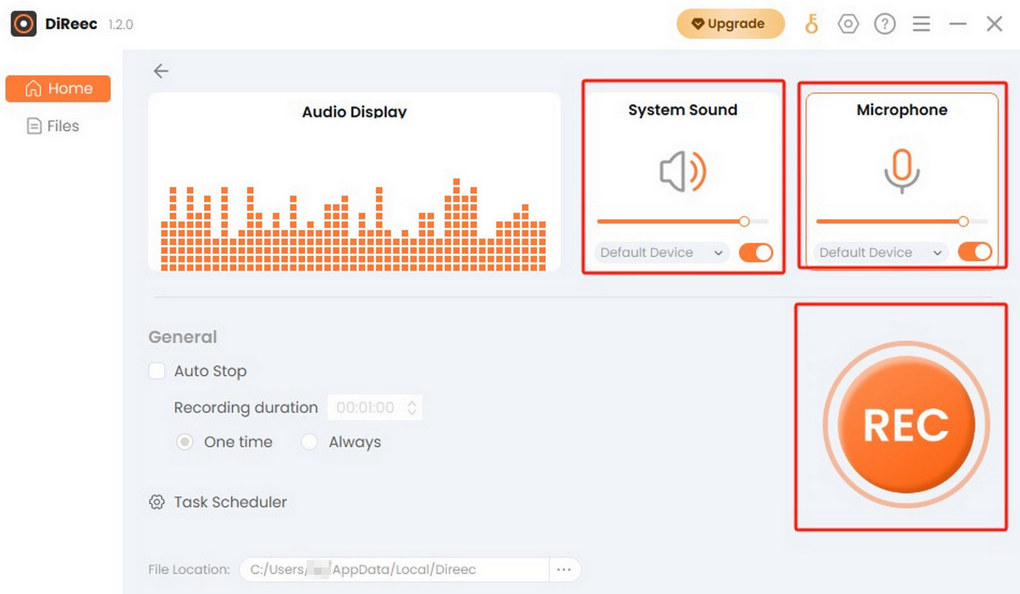
- Нажмите соответствующую кнопку, чтобы приостановить или остановить запись. После завершения записанный аудиофайл будет автоматически сохранен на вашем устройстве. Когда он появится в интерфейсе «Файлы», вы можете воспроизвести или отредактировать файл по мере необходимости.
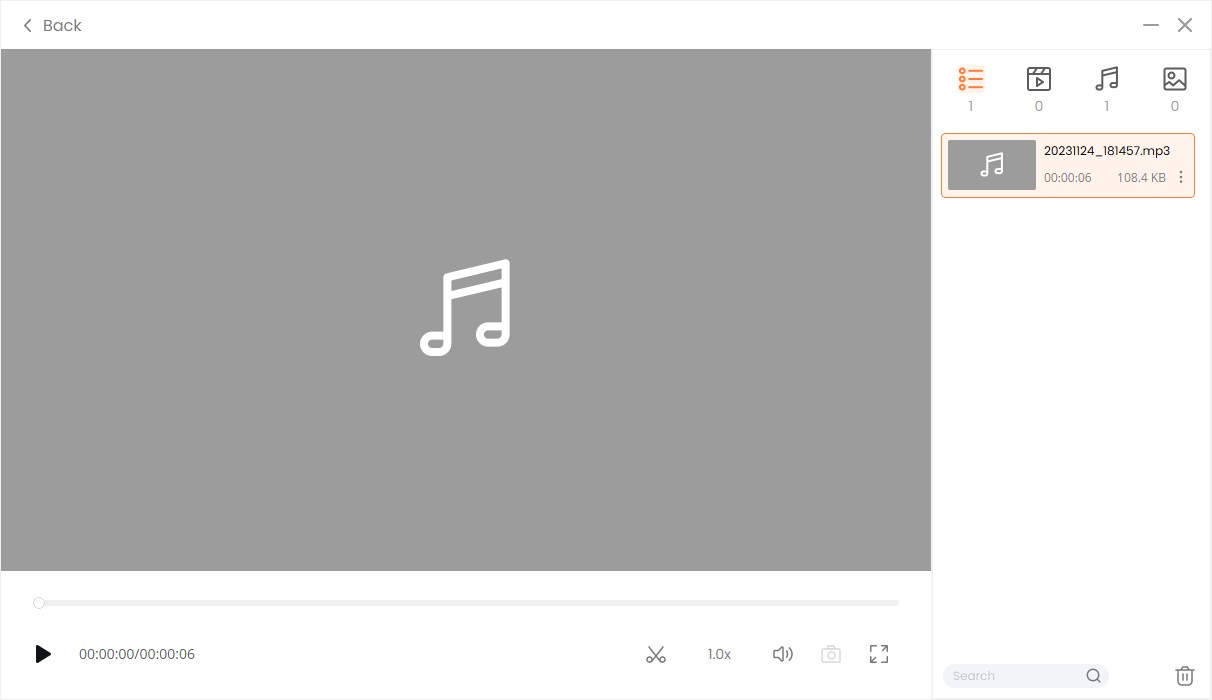
Заключение
Из-за ограничений Chromebook вам необходимо использовать онлайн-рекордеры, расширения Chrome или стороннее программное обеспечение для записи звука. Однако, как и то, что мы показали вам выше, эти три метода имеют свои преимущества и недостатки. Как записывать звук на Chromebook, вы сами выбираете, вы можете выбрать в соответствии с вашими реальными потребностями. Если вы предпочитаете онлайн-инструмент вместо загрузки чего-либо дополнительного, вы можете попробовать AmoyShare Бесплатный онлайн-диктофон.
Screen Recorder
Мгновенный захват HD-видео и звука
- для Windows 10/8/7
- для Mac OS X 14+
- для Android
Часто задаваемые вопросы о том, как записывать аудио на Chromebook
Есть ли в Chromebook встроенный аудио- или диктофон?
К сожалению, Chromebook не имеет предустановленного аудиорекордера. Чтобы записать звук на Chromebook, вы можете использовать онлайн-рекордер, например AmoyShare Бесплатный онлайн-диктофон.
Как записать звук на Chromebook?
1. Открыто AmoyShare Бесплатный онлайн-диктофон и выберите источник аудиозаписи. Вы можете выбрать как микрофон, так и системный звук или любой из них.2. Нажмите кнопку «Начать запись», чтобы начать запись звука. Нажмите значок «Стоп», чтобы завершить запись.3. Записанный аудиофайл будет немедленно экспортирован после остановки. Нажмите кнопку загрузки, чтобы сохранить файл MP3, если он вас устраивает.
Могу ли я записывать звук на Chromebook с помощью онлайн-рекордера?
Конечно, для Chromebook существует множество диктофонов. Можешь попробовать AmoyShare Бесплатный онлайн-диктофон. , который может без проблем записывать ваш голос прямо с микрофона и системы.
Как просмотреть запись на Chromebook со звуком компьютера?
Чтобы записать экран Chromebook со звуком компьютера, вам необходимо использовать сторонний метод, например AmoyShare Бесплатный онлайн-диктофон. , он имеет возможность одновременно захватывать голос с микрофона и компьютерный звук.