
Иногда вам может потребоваться записать видео на Mac для дальнейшего использования.
Это требование может возникнуть, если вы хотите сохранить видео для редактирования, публикации или просмотра в автономном режиме.
Мы все знаем, насколько важно успешно снять видео с компьютера; поэтому вам понадобится надежный видеорегистратор.
В этой статье будут рассмотрены различные приложения для записи видео для Mac. Продолжайте читать, чтобы узнать как записывать видео на Mac используя разные инструменты.
Какое видео вы можете записать на Mac
Что касается вышеизложенного вопроса, то его можно условно разделить на две части. Вы можете записывать как видео, отображаемое на экране Mac, так и видео с веб-камеры. Независимо от того, что вы хотите записать, вы можете следовать этой статье — она охватывает большую часть того, что вам может понадобиться знать по этому вопросу, а затем вы можете выбрать диктофон в соответствии со своими предпочтениями.
Как записать видео на Mac с помощью Mac Screen Recorder
Mac Screen Recorder — мощное программное обеспечение для записи видео на Mac. Он может упростить процесс записи и предоставить возможность сохранять записанные видео в нескольких форматах, включая MP4, WMV, MOW, TS, и так далее, что облегчает обмен. Более того, вы можете использовать этот инструмент для удовлетворения различных потребностей одновременно: вы можете записывать видео на Mac, независимо от того, какое видео отображается на экране или веб-камере, что, несомненно, обеспечит отличное качество изображения. удобство. Пожалуйста, оставайтесь с нами; мы расскажем, как использовать его для записи экрана или себя соответственно.
Как записать видео с экрана на Mac
Вот как использовать Mac Screen Recorder для записи видео на Mac. Продолжай читать!
- Запустите Mac Screen Recorder и найдите видео, которое хотите записать.
- Нажмите "Видеомагнитофон» и выберите область экрана. После завершения этого нажмите «REC». Запись экрана на Mac начнется после трехсекундного обратного отсчета.
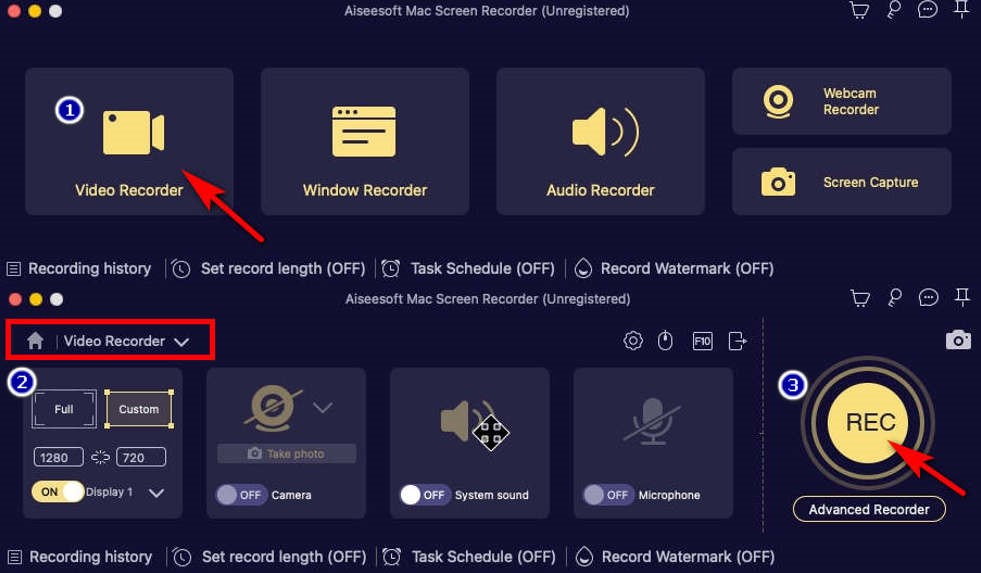
- Когда вам нужно завершить запись, нажмите красный квадрат в правом нижнем углу. Затем вы можете отредактировать только что записанное видео и нажать «Save.".
Как записать себя на MacBook
А затем давайте перейдем к следующему руководству по записи вашей веб-камеры на устройстве Mac.
- Запустите Mac Screen Recorder и убедитесь, что ваша веб-камера работает нормально.
- Удар "Видеомагнитофон» и включите опцию веб-камеры. Убедитесь, что вы выбрали правильное устройство для успешной записи. Затем нажмите «REC», чтобы записать себя на Mac.
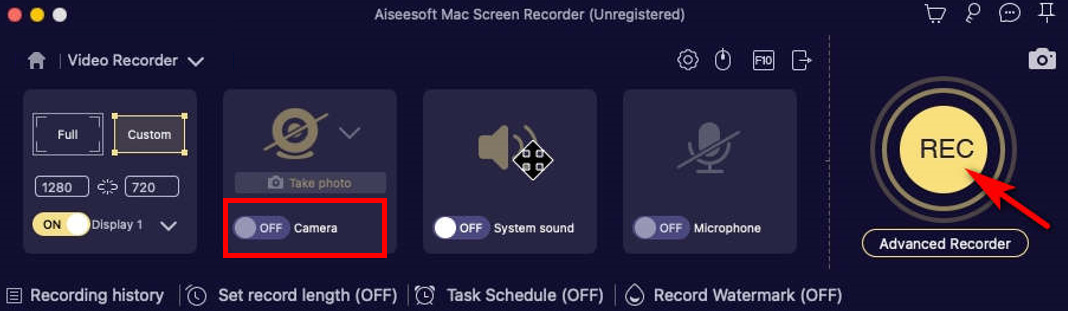
- Чтобы остановить запись, просто нажмите красный квадрат в правом нижнем углу или воспользуйтесь горячими клавишами «Alt + S".
Как записать видео на Mac с помощью QuickTime Player
QuickTime Player — это встроенный инструмент, который можно использовать для записи видео на Mac. Хотя приложение предустановлено, многие люди не знают о его функциях. Как мультимедийная программа, он обладает множеством необычных функций и возможностей записи, так что вы можете просматривать записи на Mac, а также играть, поток, шифровать, и перекодировать различные цифровые медиаформаты.
Вот как записать видео на Mac с помощью QuickTime Player.
- Перейдите в QuickTime Player, затем нажмите «Запись нового фильма".
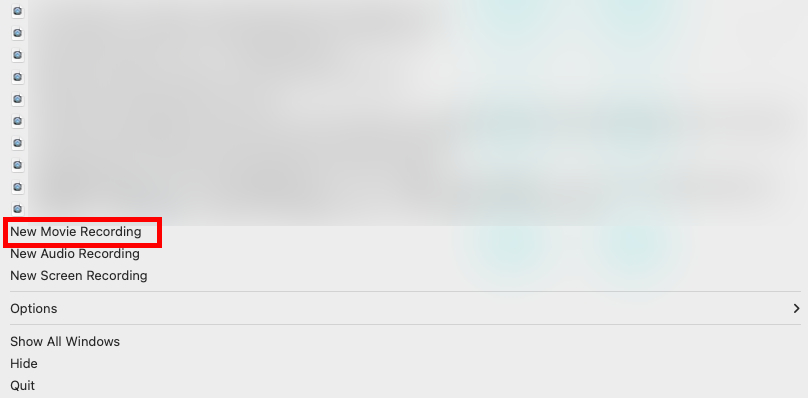
- Обратите внимание, что вы можете отключить звук, чтобы избежать эха во время записи. Затем нажмите красную кнопку, как показано на рисунке, чтобы начать запись.
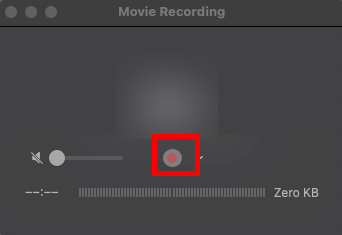
- Чтобы остановить запись, необходимо нажать на черную точку вверху экрана. И вы можете сохранить записанные видео в любое место по вашему выбору.
Как записать видео на Mac с помощью Photo Booth
Photo Booth — еще один видеомагнитофон по умолчанию на Mac. Ты можешь делать скриншоты или запишите видео с помощью встроенной камеры компьютера или внешней видеокамеры, подключенной к вашему Mac. Более того, его интерфейс очень понятен и простой в использовании чтобы вы могли эффективно записывать видео на Mac. Если вы предпочитаете встроенный видеорегистратор, это можно рассмотреть.
Чтобы узнать, как записать себя на Mac с помощью Photo Booth, выполните следующие действия:
- Чтобы получить к нему доступ, выполните поиск «Photobooth»В строке поиска.
- Переключитесь в режим видео, щелкнув значок видео в левом нижнем углу. А затем нажмите красную кнопку камеры, чтобы начать запись видео на Mac, когда все будет готово.
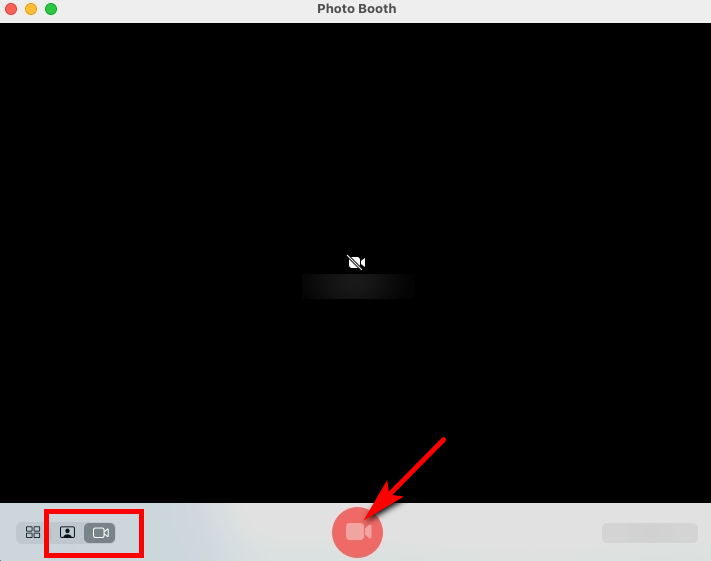
- Нажмите кнопку в нижней средней части еще раз, чтобы завершить запись. Вы можете нажать на миниатюру в правом нижнем углу, чтобы просмотреть записанное видео.
Как записать видео на Mac с помощью Loom
Ткацкий станок — лучший способ записать видео на MacBook, если вы предпочитаете использовать расширение Chrome. Как Многофункциональный Устройство записи экрана Mac, его можно хорошо использовать для захвата и записи экрана. Это быстрый и Простейший способ записи видео с помощью Loom, и вы даже можете мгновенно получить ссылку на записанное видео, чтобы поделиться с кем-либо. Стоит отметить, что Loom поддерживает запись только с веб-камеры, а это значит, что вы можете использовать его для записи себя на Mac без захвата экрана.
Вот как записать видео на Mac с помощью Loom.
- Запустите расширение Loom и убедитесь, что веб-камера работает правильно.
- Чтобы начать запись видео на Mac, выберите «Только камера», чтобы записать себя, или включите камеру, чтобы записать и себя, и экран.
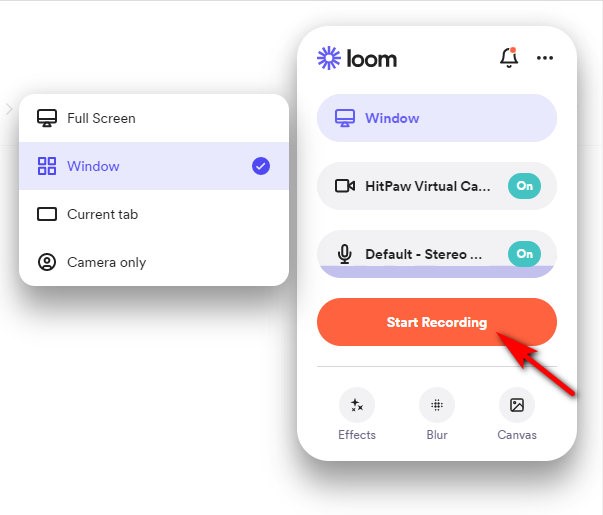
- Нажмите на красное поле, чтобы завершить запись, и вы сможете легко поделиться записанным видео, нажав кнопку «Поделиться"Кнопку.
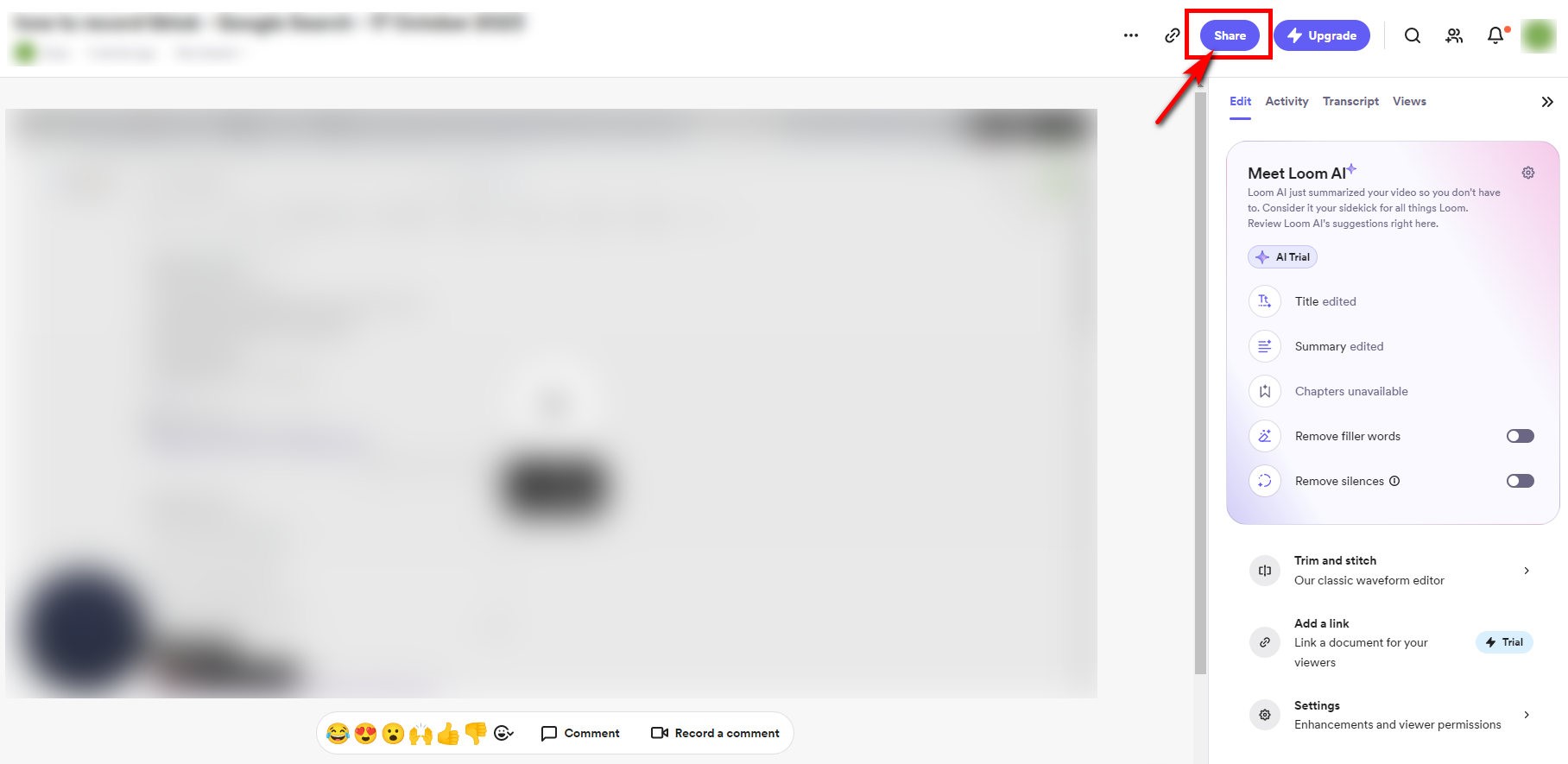
Как записать видео на Mac онлайн
Если вы хотите избежать установки приложений или вас устраивает встроенный рекордер Mac, но вам все равно нужно записывать видео на Macbook. Можно ли этого достичь? Да! Вам нужно использовать только Онлайн-рекордер AmoyShare с веб-камеры, Которая является бесплатно, безопасный, и даже без потери качества. Более того, это удобный что вы можете использовать его онлайн, не загружая никакого программного обеспечения.
Следуйте инструкциям ниже, чтобы узнать, как записывать видео на Mac онлайн.
- Зайдите на сайт AmoyShare, найдите «Веб-камера записи» и нажмите, чтобы войти.
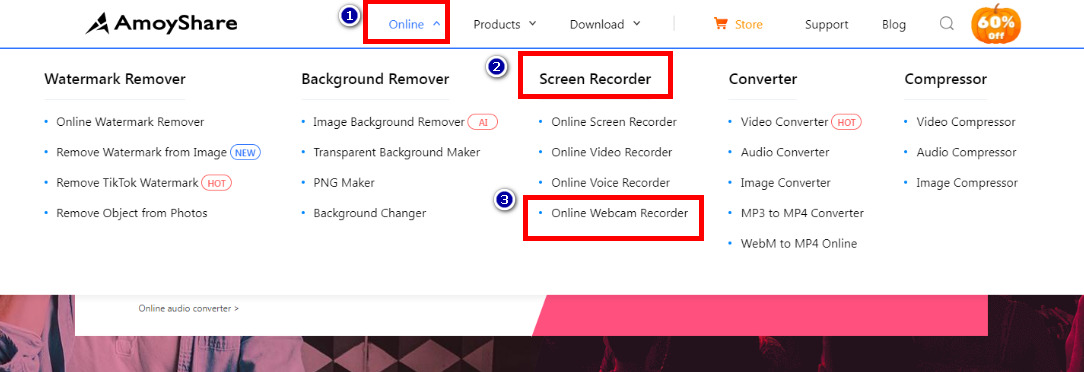
- Нажмите кнопку "Начать запись», чтобы начать запись самого себя. Если вам нужно одновременно записывать экран, вы можете включить «экран".
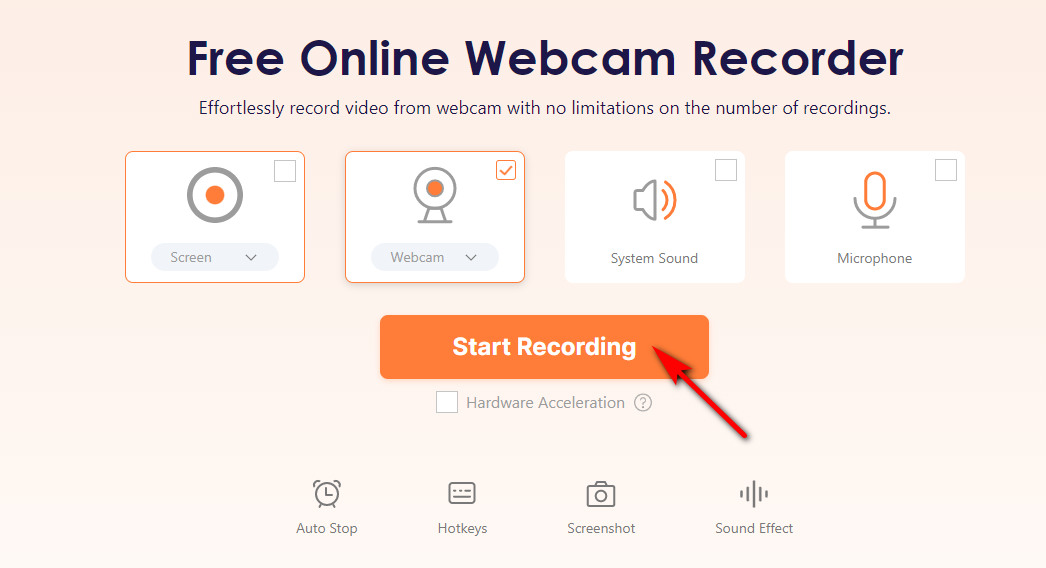
- Нажмите "Stop» и выберите формат или разрешение. Затем нажмите «Скачать»; видео будет сохранено в папке по умолчанию, которую вы установили ранее.
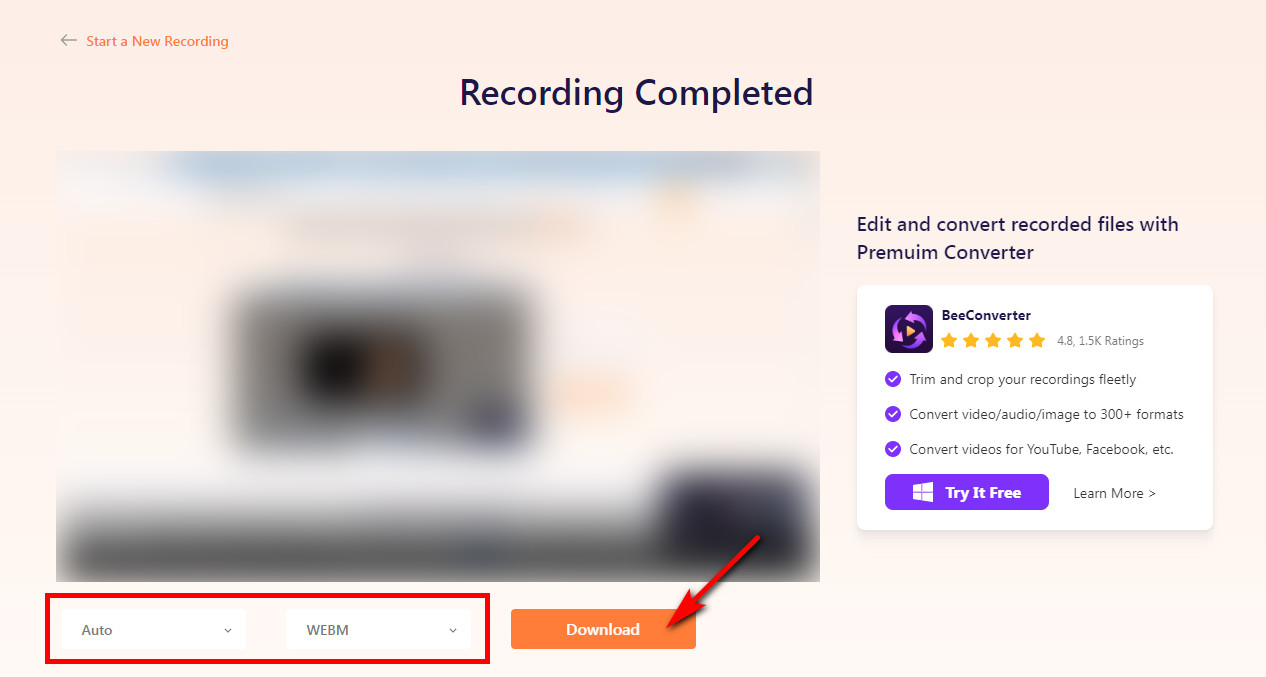
Заключение
В этой статье мы рассказали, как записывать видео на Mac, используя как встроенное, так и стороннее программное обеспечение. Помните об этом, и вы сможете найти лучшую программу для записи видео на Mac. Если вы предпочитаете онлайн-инструмент, то Онлайн-рекордер AmoyShare с веб-камеры стоит попробовать
Screen Recorder
Мгновенный захват HD-видео и звука
- для Windows 10/8/7
- для Mac OS X 14+
- для Android
Часто задаваемые вопросы
Как записать видео на Mac со звуком?
Существуют различные способы записи видео на Mac со звуком. Собственные приложения QuickTime Player для Mac могут поддерживать запись видео со звуком. Кроме того, доступны различные варианты сторонних приложений, которые позволяют записывать звук, например Mac Screen Recorder, что тоже стоит попробовать.
Как записать себя на видео на Mac?
Вы можете использовать Mac Screen Recorder, чтобы легко записывать себя на Mac. Вам нужно только включить функцию веб-камеры во время записи и убедиться, что ваша веб-камера может работать нормально. После записи вы даже можете редактировать и делиться ею.
Какая программа для записи экрана лучше всего подходит для Mac?
Трудно сказать, какой регистратор лучше. Если вам нужен многофункциональный инструмент записи, который может записывать как экран, так и веб-камеру, Mac Screen Recorder станет лучшим способом записи видео на MacBook. Кстати, если вы хотите выбрать онлайн-инструмент, мы порекомендуем Онлайн-рекордер AmoyShare с веб-камеры самый.