
Peacock — это американский сервис потокового видео, предлагающий более 80,000 XNUMX фильмов и спортивных состязаний. Между тем, он поддерживает множество устройств, включая телевизор, компьютер, мобильные устройства и игровые приставки.
Запись телепередач во время их воспроизведения — это всегда быстрый способ сохранить их для последующего просмотра. Это также отличный выбор, если вы не в сети, но хотите посмотреть шоу на Peacock.
Итак, как записать на Peacock? Здесь мы подробно расскажем вам, как просмотреть запись Peacock, а затем приступим!
Можете ли вы записаться на Peacock?
Если вы хотите напрямую записать запись экрана Peacock, то, к сожалению, это невозможно реализовать, поскольку у Peacock нет встроенного инструмента записи экрана. Значит ли это, что ты не можешь записывать на Peacock? Конечно, нет. В этой статье мы познакомим вас с некоторыми инструментами для достижения этой цели на разных устройствах.
Как записать на Peacock на ПК
Как мы все знаем, в Windows есть собственный инструмент записи, который может удовлетворить некоторые простые требования к записи Peacock. Однако если вам необходимо дополнительно обработать записанное видео или у вас есть более высокие требования к качеству записи, формату и т. д., то Программа записи экрана DiReec должен быть лучшим выбором. Это профессиональный видеомагнитофон, который не только позволяет записывать видео Peacock, но и поддерживает захват контента с более чем 1000 сайты для обмена видео. Между тем, это подходит для новичков и легкий программное обеспечение для записи экрана, которое не требует прочтения сложных инструкций перед его использованием.
Вот как можно записывать на Peacock на ПК с помощью DiReec Screen Recorder.
- Установите программу DiReec Screen Recorder и запустите ее. Перед записью на Peacock вы можете выполнить некоторые настройки, включая формат вывода, качество, скорость и т. д.
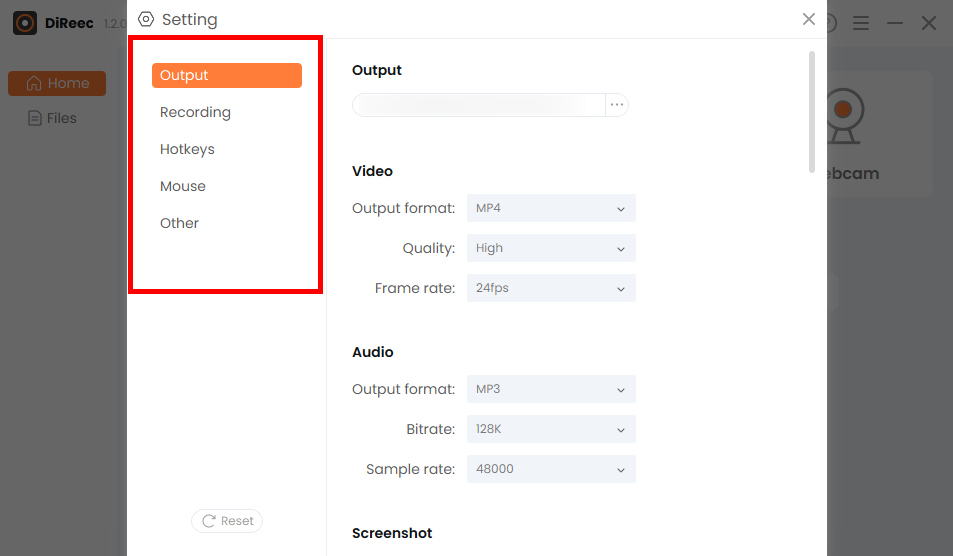
- Запустите видео Peacock, которое вы хотите записать, и нажмите «РЕЦ.
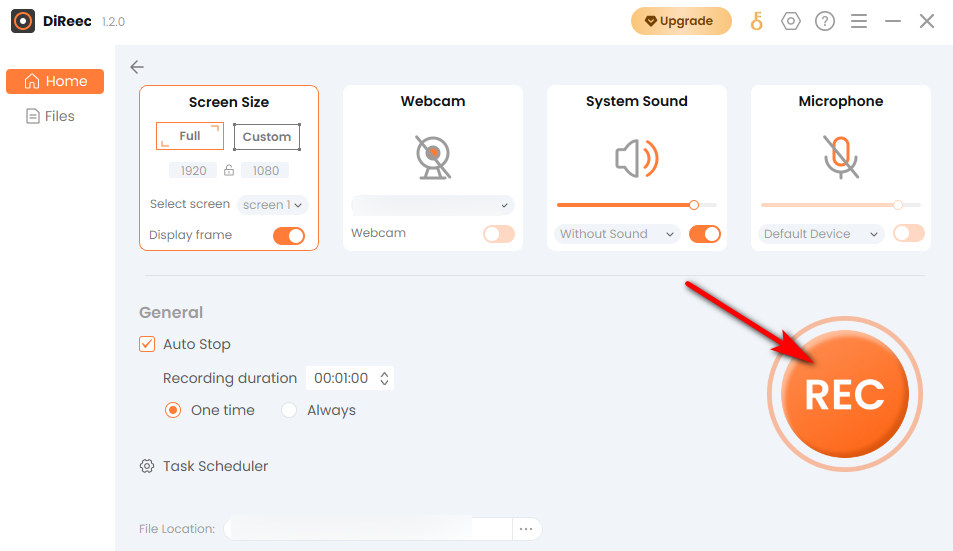
- Чтобы завершить запись Peacock, просто нажмите кнопку «Stop" икона. Вы можете найти записанное видео в указанном месте файла на основе пользовательских настроек.

Как записать запись экрана на Peacock на Mac
Чтобы просмотреть запись Peacock на Mac, вы можете скачать Mac Screen Recorder для удовлетворения ваших потребностей. Он поддерживает разнообразие форматов экспорта, что поможет вам более гибко делиться записанными видео. Кроме того, он может значительно упростить процесс записи благодаря своим превосходным функциям, таким как расписание записи. Кроме того, этот рекордер экрана подходит для получения высококачественный видео и поддержка множество режимов записи экрана, включая запись видео, аудио и игр, чтобы удовлетворить ваши разнообразные потребности в записи Peacock.
Вот руководство о том, как записывать на Peacock с помощью Mac Screen Recorder.
- Установите Mac Screen Recorder и запустите его; При необходимости вы можете выполнить некоторые простые настройки.
- Нажмите "Видеомагнитофон» и выберите область видео Павлина. После завершения этого нажмите «REC», Чтобы начать запись.
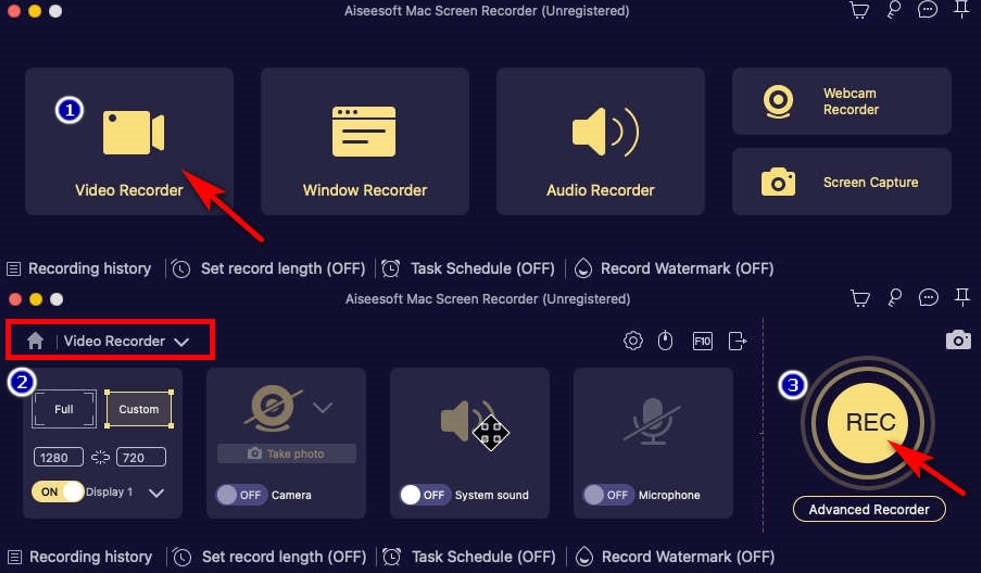
- Если вы хотите завершить запись Peacock, щелкните красный квадрат в правом нижнем углу. Затем вы можете просмотреть записанное видео и нажать «Сохранить видео", чтобы загрузить его.
Как просмотреть запись Peacock на iPhone
В iPhone есть встроенный рекордер, позволяющий записывать на Peacock легко. Функции диктофона достаточны для простой записи, поэтому скачивать какие-либо сторонние приложения не нужно. Примечательно, что он всегда позволяет одновременно воспроизводить запись Peacock со звуком, чтобы вы могли оценить более яркое записанное видео.
Ниже приведено руководство по записи на Peacock на iPhone.
- Вы должны провести вниз по панели управления, чтобы получить доступ к «Быстрые настройки” перед записью на Peacock.
- Нажмите "Screen Recorder» (красный значок, как показано на рисунке), чтобы начать запись.
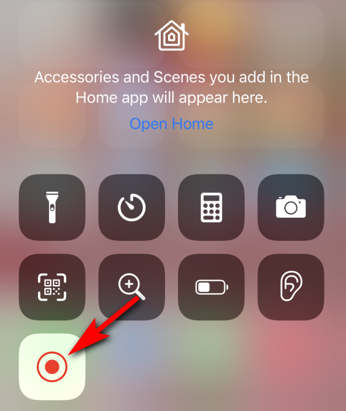
(Если вы не можете его найти, вы можете перейти к «Настройки>>Центр управления>>Экранная запись"И коснитесь"+», чтобы добавить его. Тогда вы можете найти «Screen Recorder» в Панели управления.)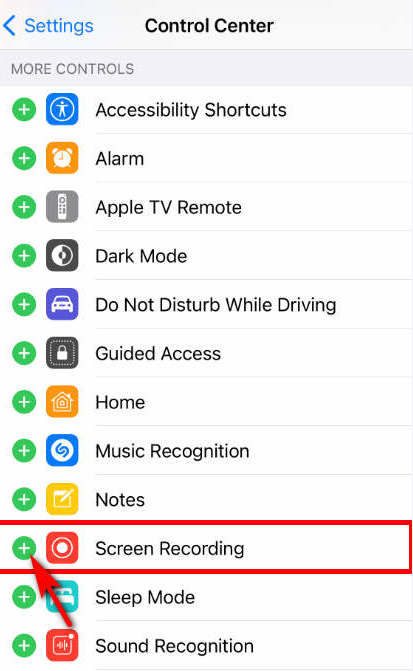
- Если вы хотите завершить запись Peacock, снова потяните вниз, чтобы открыть панель управления, затем снова нажмите кнопку «Запись экрана». Записанное вами видео можно найти в фотографиях после нажатия кнопки «Стоп».
Как записать на Peacock на Android
Могу ли я записывать на Peacock, если я являюсь пользователем Android? Конечно! Вы также можете запечатлеть Павлина с помощью встроенного в Android устройства записи экрана, которое удобный и существенный как айфон. Не нужно беспокоиться о занятии памяти или вирусных угрозах, поскольку это совершенно бесплатный инструмент, поставляемый в комплекте с устройством. Если вы предпочитаете записывать на Peacock без загрузки стороннего программного обеспечения, просто попробуйте использовать его.
Следуйте инструкциям ниже, чтобы узнать, как записать запись экрана на Peacock на Android.
- Проведите пальцем вниз по «Панель управления», чтобы получить доступ к вашему «Быстрые настройки», когда вы хотите выполнить запись на Peacock. Затем нажмите на «Screen Recorder"Кнопку.
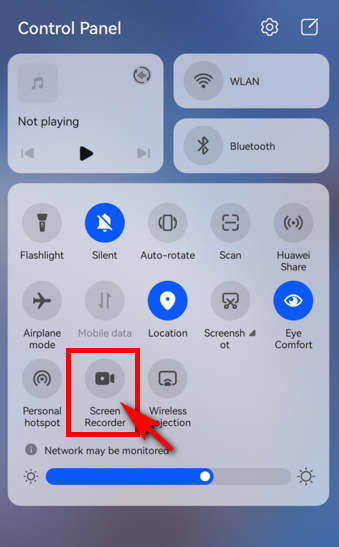
- Нажмите красный значок записи, если хотите остановить запись. Затем вы сможете найти свои видео Peacock, сохраненные в приложении «Галерея» на вашем телефоне.
Как вы записываетесь на Peacock Online?
Хотите разместить желаемое видео Peacock онлайн? Онлайн-видеорегистратор AmoyShare это хороший выбор. Это профессиональный онлайн-рекордер, который может записывать на Peacock без потери качества. Кроме того, он был протестирован на безопасность, поэтому вам не придется беспокоиться об утечке информации. Что еще более важно, это полностью бесплатно!
Так что не стесняйтесь попробовать этот ценный инструмент для записи на Peacock, если это необходимо!
Вот как можно записать на Peacock в Интернете.
- Перейдите на сайт AmoyShare, затем нажмите, чтобы ввести «Интернет-рекордер» из шапки.
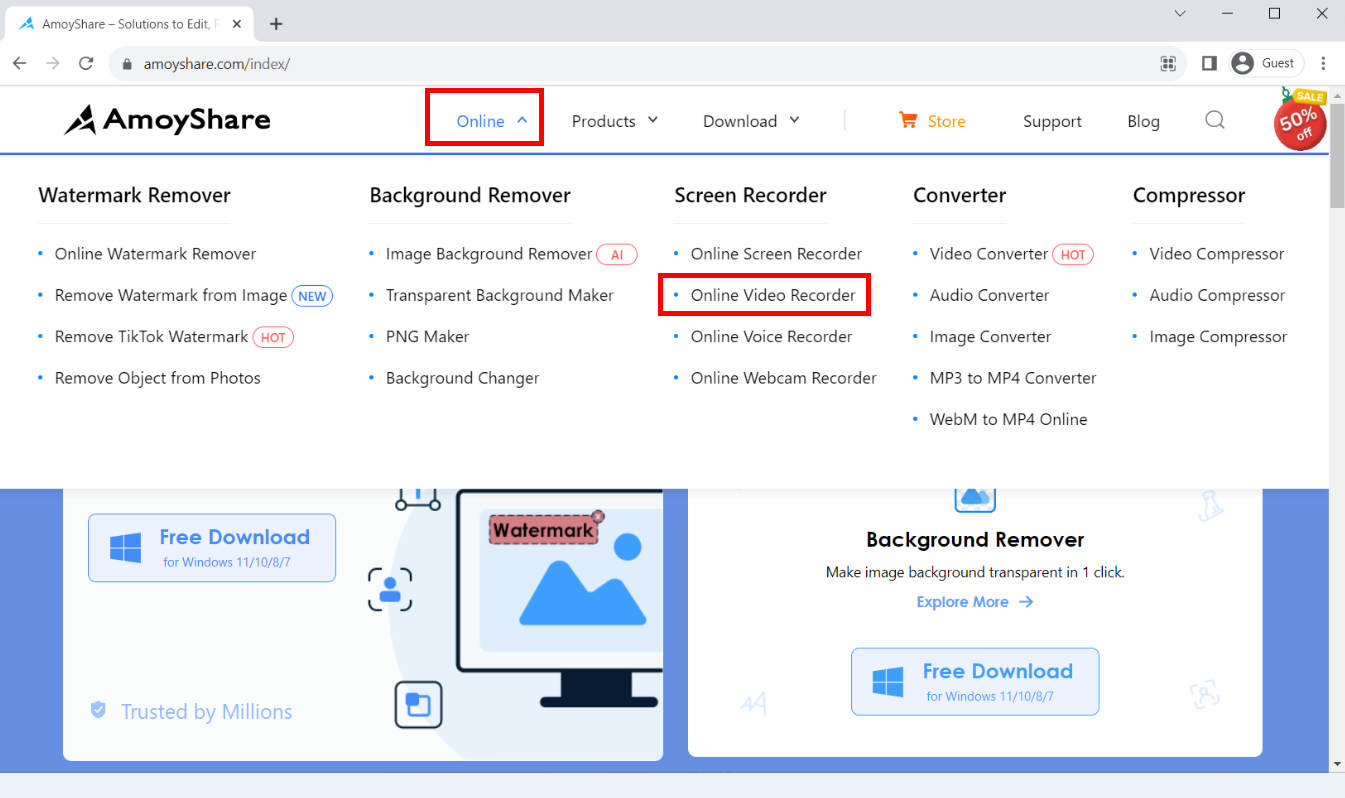
- Ударь "Начать запись», когда вы хотите начать запись Peacock. Обратите внимание, что вам нужно выбрать область в появившемся меню, а затем нажать кнопку «Поделиться"Кнопку.
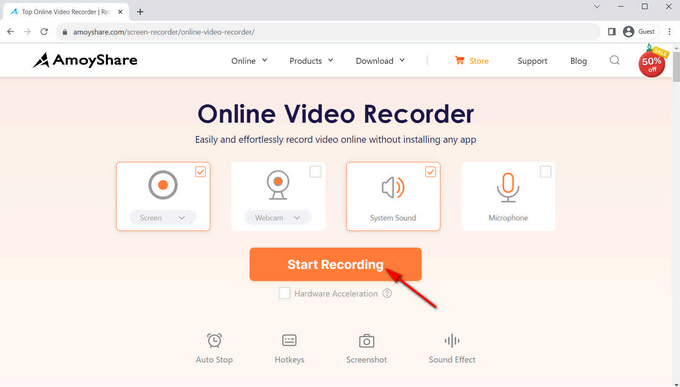
- Чтобы остановить запись, вам нужно всего лишь нажать «Stop" кнопка. Видео будут сохранены в папке по умолчанию после нажатия «Скачать".
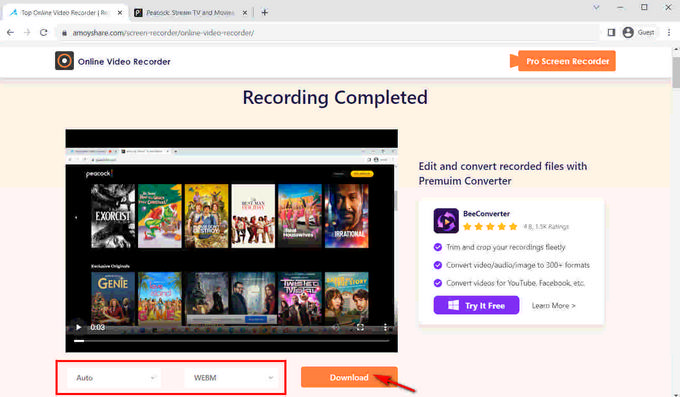
Заключение
Как записаться на Павлин? Здесь, в этом посте, вы можете найти пять инструментов для удовлетворения ваших потребностей. Некоторые из них представляют собой встроенные рекордеры, которые просты в использовании, но не имеют расширенных функций, а другие представляют собой многофункциональные сторонние программы или онлайн-инструменты. Среди них, Программа записи экрана DiReec — лучший выбор, потому что он профессионален и удобен для новичков.
Screen Recorder
Мгновенный захват HD-видео и звука
- для Windows 10/8/7
- для Mac OS X 14+
- для Android
Часто задаваемые вопросы
Можете ли вы пересмотреть сериалы на Пикоке?
Если вы хотите пересмотреть шоу на Peacock, лучше всего использовать диктофон для их записи. Вы можете смотреть шоу в любое время и в любом месте, даже в ситуациях отключения, если вы завершили их запись и сохранение.
Можете ли вы приостановить Peacock Live?
Стоит отметить, что в Peacock вы не можете делать паузу, перематывать вперед или назад. Вы должны сначала записать, если хотите приостановить ее. После записи на Peacock Live вы можете приостановить или перемотать вперед в соответствии с вашими потребностями.
Как записать программу на Павлин?
Вот множество способов записать программу на Peacock. В этой статье мы представили вам несколько различных способов записи на Peacock на любом устройстве и рекомендуем Программа записи экрана DiReec главным образом потому, что это полезный диктофон, который может удовлетворить практически все ваши потребности в записи.