
С развитием интернет-технологий и социальных сетей люди все больше интересуются созданием видеороликов и их загрузкой в Интернет. Помимо записи своей повседневной жизни и того, что они видят на камеры; люди также начинают записывать на ПК видео о том, что происходит на экране. Будь то презентация PowerPoint, процесс работы или замечательный момент, произошедший в игре, — все станет объектом видеозаписи.
Однако не все знакомы с работой компьютера и знают как записывать видео на ПК. Поэтому мы предлагаем 5 простых и надежных способов записи видео на ПК, которые вы можете сделать прямо сейчас.
СОДЕРЖАНИЕ
- Часть 1. Как записать видео на ПК с помощью встроенного рекордера?
- Часть 2. Как записать видео на ПК с помощью онлайн-рекордера?
- Запишите видео на ПК с помощью Movavi Screencapture.
- Записывайте видео на ПК с помощью бесплатного онлайн-рекордера экрана AmoyShare
- Часть 3. Как записать видео на ПК с помощью программного обеспечения рекордера?
- Как записывать видео на ПК с помощью OBS?
- Как записать видео на ПК с помощью DiReec Screen Recorder
Как записать видео на ПК с помощью встроенного рекордера?
Многие люди не знают, что большинство компьютеров с Windows 10 или более поздними версиями имеют встроенный видеомагнитофон. Игровая панель Windows/Игровая панель Xbox. Не позволяйте названию обмануть вас. Да, он в основном предназначен для игр, но его функция записи экрана позволяет записывать видео на ПК для множества различных объектов.
Итак, как записать видео с помощью Windows Game Bar/Xbox Game Bar? Вот шаг:
- Нажмите обе кнопки «Windows(Основной ключ) и G” на клавиатуре, чтобы вызвать игровую панель Windows/игровую панель Xbox, и в левом верхнем углу вы увидите инструмент захвата экрана.
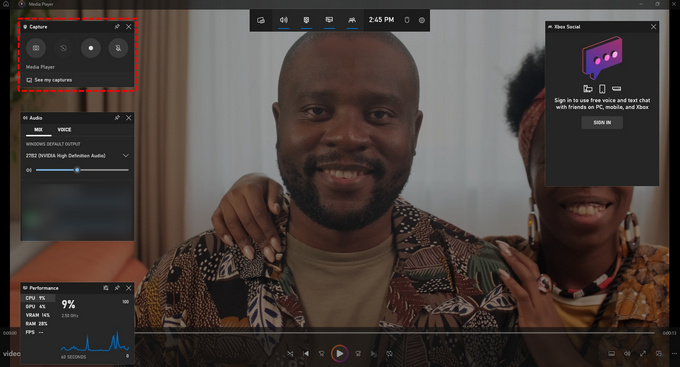
- Используйте значок канцелярской кнопки, чтобы прикрепить к экрану инструмент захвата экрана. Нажмите кнопку белая точка значок, чтобы начать запись. Во время записи вы можете управлять ею с помощью инструмента захвата или небольшой панели в правом верхнем углу экрана.
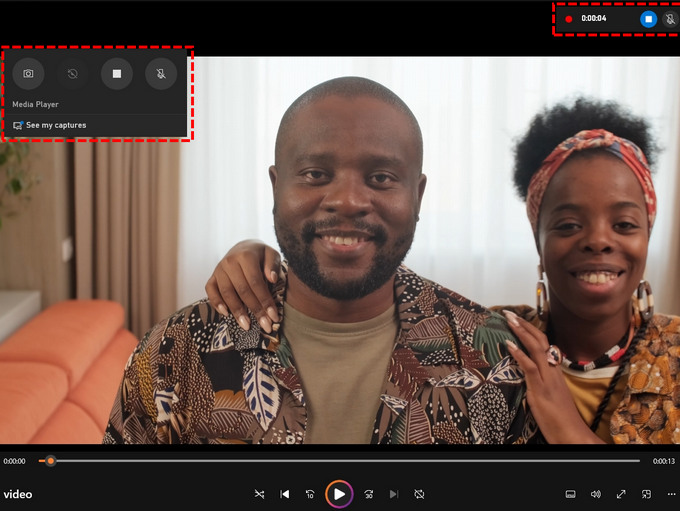
- Нажмите значок белого квадрата, чтобы завершить запись. Запись будет сохранена в Меню Виджеты > Галерея. В Галерее вы можете удалить ее или открыть местоположение файла записи.
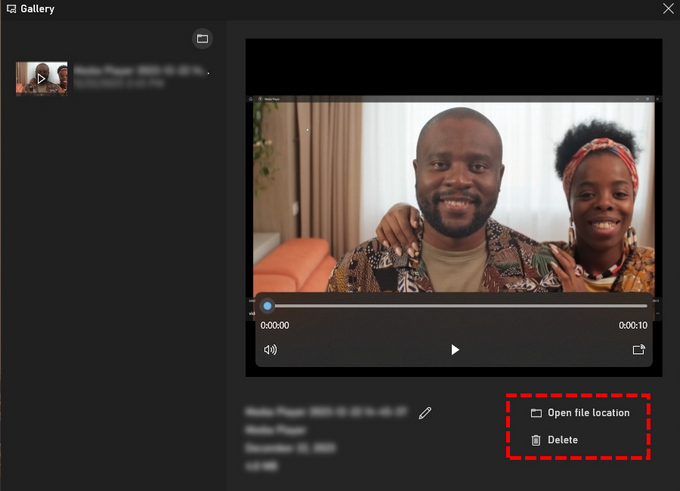
Игровая панель Windows/Xbox Game Bar мощная и простая в использовании, но имеет некоторые ограничения. Например, он может записывать только ПК в полноэкранном режиме, вы не можете записывать определенные области, а рабочий стол не может быть записан; записывать можно только с окном. Итак, есть ли лучший способ записать видео на ПК? Продолжайте читать, чтобы получить дополнительную информацию.
Как записать видео на ПК с помощью онлайн-рекордера?
Для людей, которым просто нужно сделать временную видеозапись, использование онлайн-рекордера является очень хорошим вариантом, поскольку он не требует загрузки или установки и очень прост в использовании. Вы можете получить к нему доступ в любое время и выбросить его, как только закончите. Здесь мы познакомим вас с двумя лучшими онлайн-рекордерами экрана.
Запишите видео на ПК с помощью Movavi Screen Capture
Захват экрана Movavi — это бесплатная онлайн-программа для записи экрана, которая позволяет сделать снимок экрана всего за пару кликов. Он может записывать видео с вашего экрана, системного звука и веб-камеры. Его легко освоить и использовать благодаря интуитивно понятному интерфейсу, и вы сможете освоить его в кратчайшие сроки; он может захватить любое окно, которое вы запускаете, даже страницы, которые не отображаются во внешнем интерфейсе.
Вот как записать видео на ПК с помощью Movavi Screen Capture:
- Получите доступ к захвату экрана Movavi и выберите элемент которые вы хотите записывать вместе, включая микрофон, системный звук и веб-камеру. После этого нажмите зеленую кнопку Начать запись .
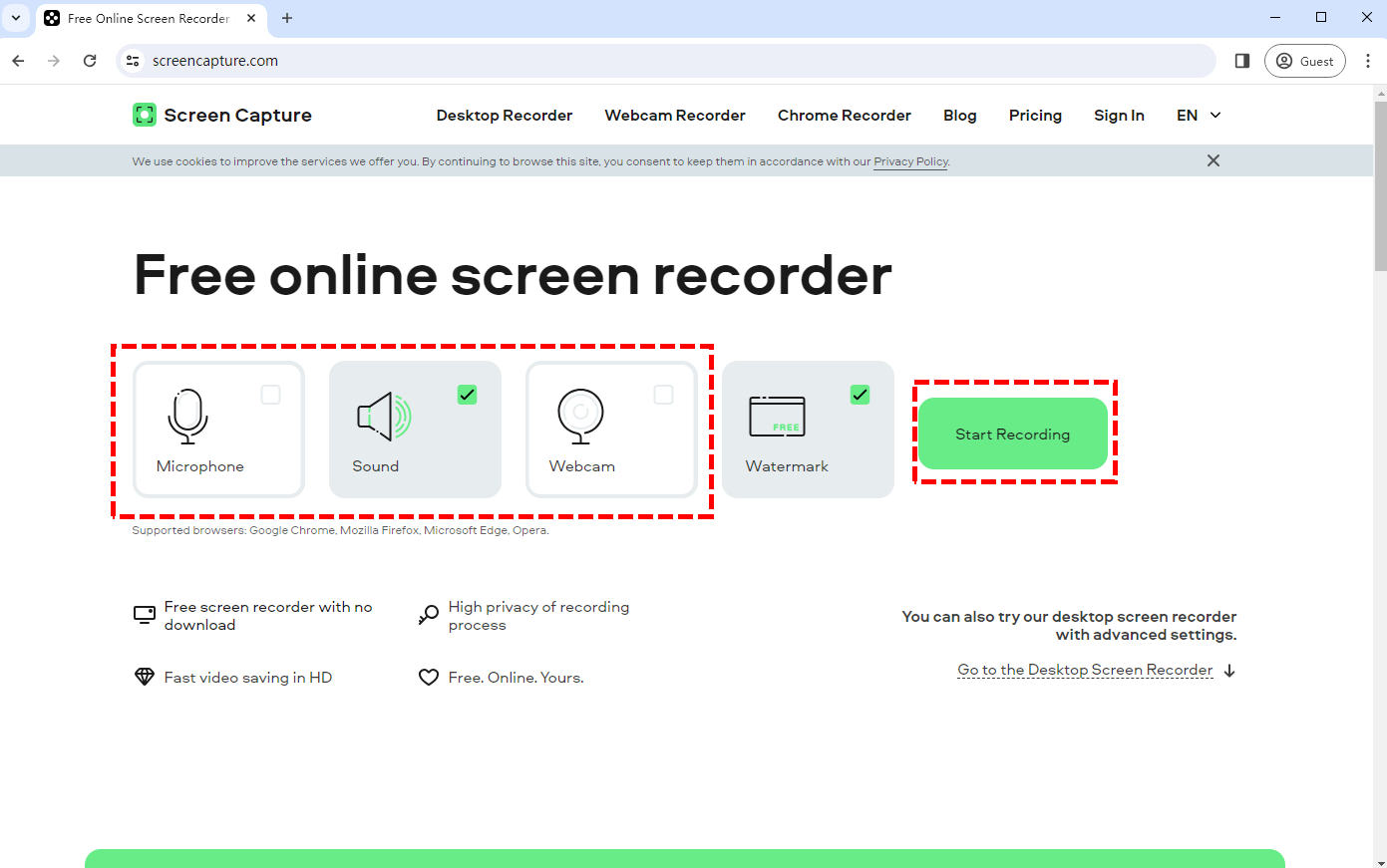
- Появится окно, в котором можно решить, что будет записано. Вы можете выбрать вкладку браузера, окно или весь экран для захвата.
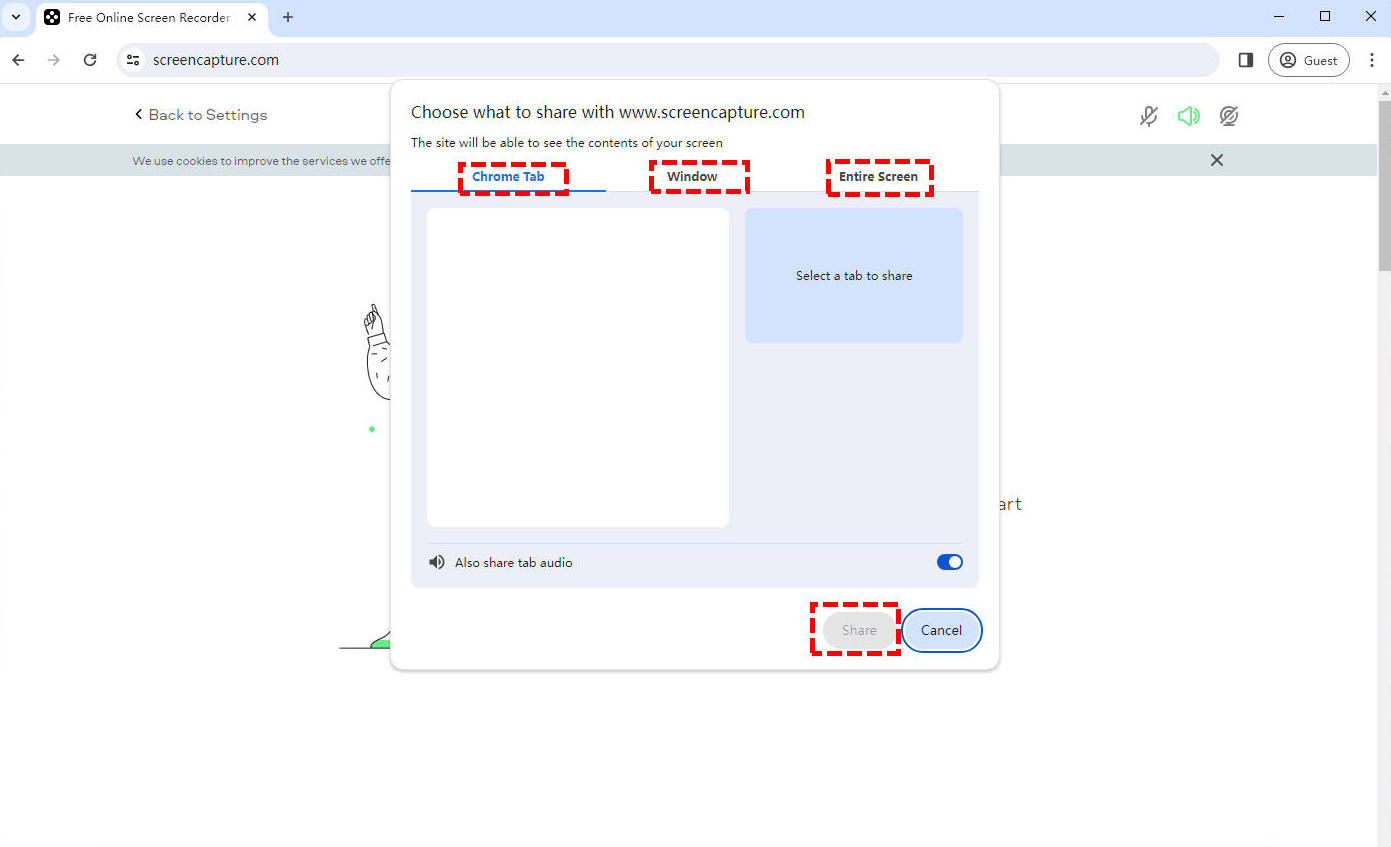
- Как только вы нажмете кнопку «Поделиться», запись начнется; нажав кнопку остановить запись кнопка на странице может завершить запись. После завершения записи вы можете проверить только что записанное видео и загрузить его, если оно вас устраивает.
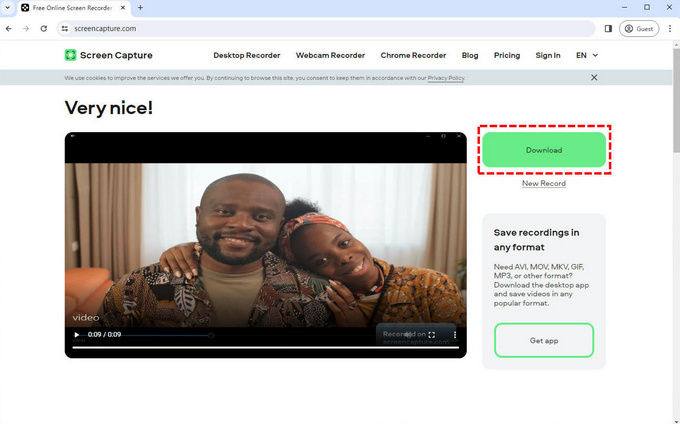
Записывайте видео на ПК с помощью бесплатного онлайн-видеорегистратора AmoyShare
AmoyShare Бесплатный онлайн-видеорегистратор это онлайн-видеорегистратор, подходящий для быстрой записи экрана. Это онлайн-запись экрана, которую не нужно загружать или устанавливать. Если вы хотите записать видео из видеоигры с выражением вашего лица или обучающее видео со своим собственным голосом, это будет вашим лучшим выбором. Он может одновременно записывать ваш экран, веб-камеру, системный звук и голос на микрофоне.
С его помощью вы можете легко записать видео на ПК; вот руководство:
- О компании AmoyShare Бесплатный онлайн-видеорегистратори выберите «Экран», «Системный звук» и «Микрофон», если они вам нужны. Затем нажмите «Начать запись» и выберите источник записи экрана.
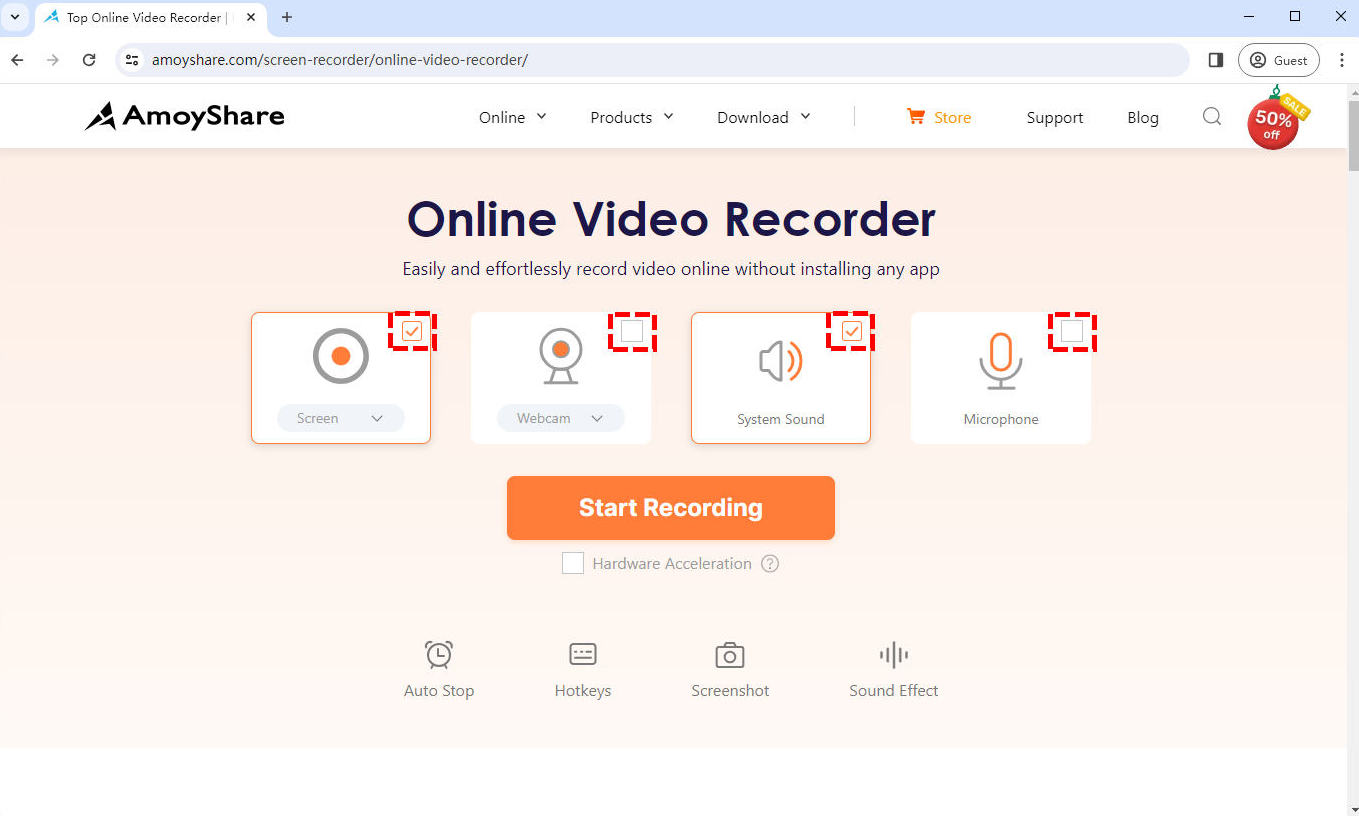
- Нажмите на Поделиться Кнопка, чтобы начать запись видео на ПК после выбора окна, которое вы хотите записать. Во время записи нажмите пауза временно остановить запись. Или нажмите Stop значок завершения записи.
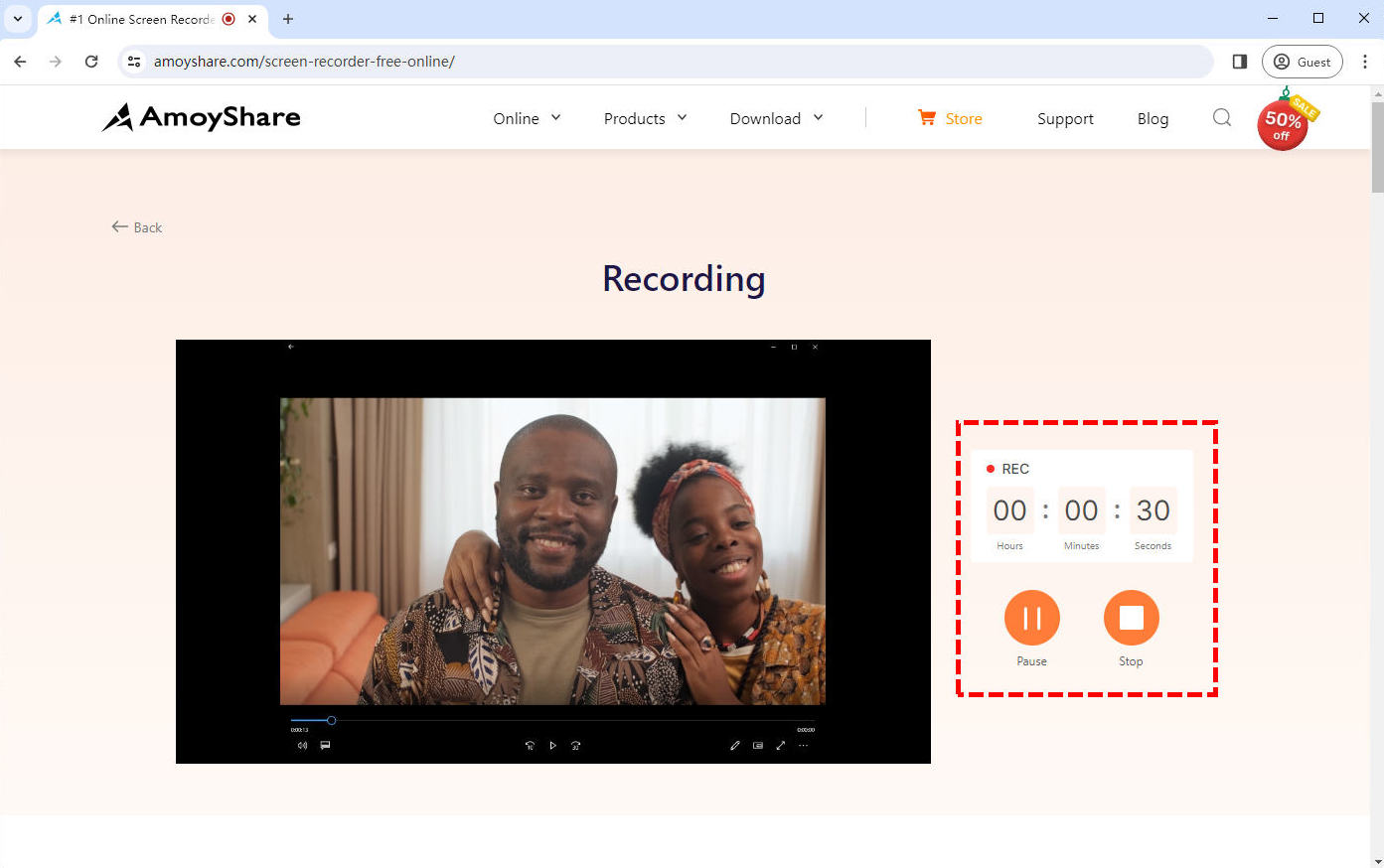
- Записанное видео будет экспортировано после завершения записи. Просмотрите видео, нажав кнопку Play значок, если вам нужно. Нажмите кнопку Скачать кнопку, чтобы сохранить файл, если вас устраивает видео.
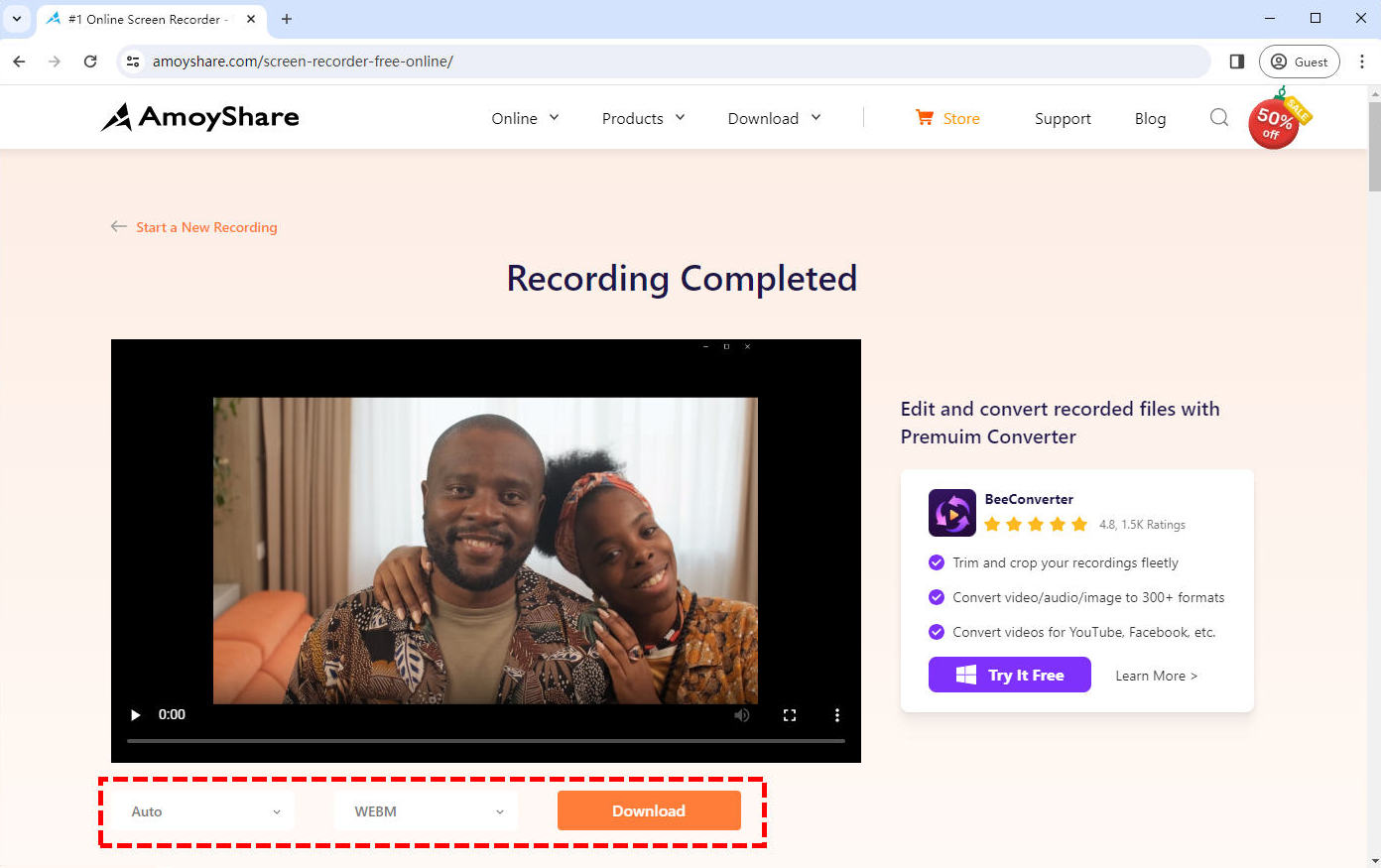
Как записать видео на ПК с помощью программного обеспечения Recorder?
По сравнению с онлайн-рекордерами, самым большим преимуществом программного обеспечения для записи является лучшее качество записи, больше функций и отсутствие жестких требований к сетевому подключению. Это дает пользователям больше возможностей для записи видео.
Как записывать видео на ПК с помощью OBS?
OBS — это классическое программное обеспечение для записи экрана и потокового вещания. Он имеет очень профессиональные функции для захвата и микширования видео/аудио в реальном времени. Он может записывать видео, состоящее из нескольких источников. Это хороший выбор для записи высококачественного видео или видео с нескольких источников.
Однако для новичков. Использовать OBS для записи видео немного сложно, но не волнуйтесь; просто выполните следующие простые шаги, и вы узнаете, как записывать видео с помощью OBS:
- После загрузки и открытия OBS вам необходимо добавить источник окна отображения, чтобы OBS мог захватывать окна, которые вы хотите записать. Вы можете найти эту опцию в Источник > Добавить > Захват окна.
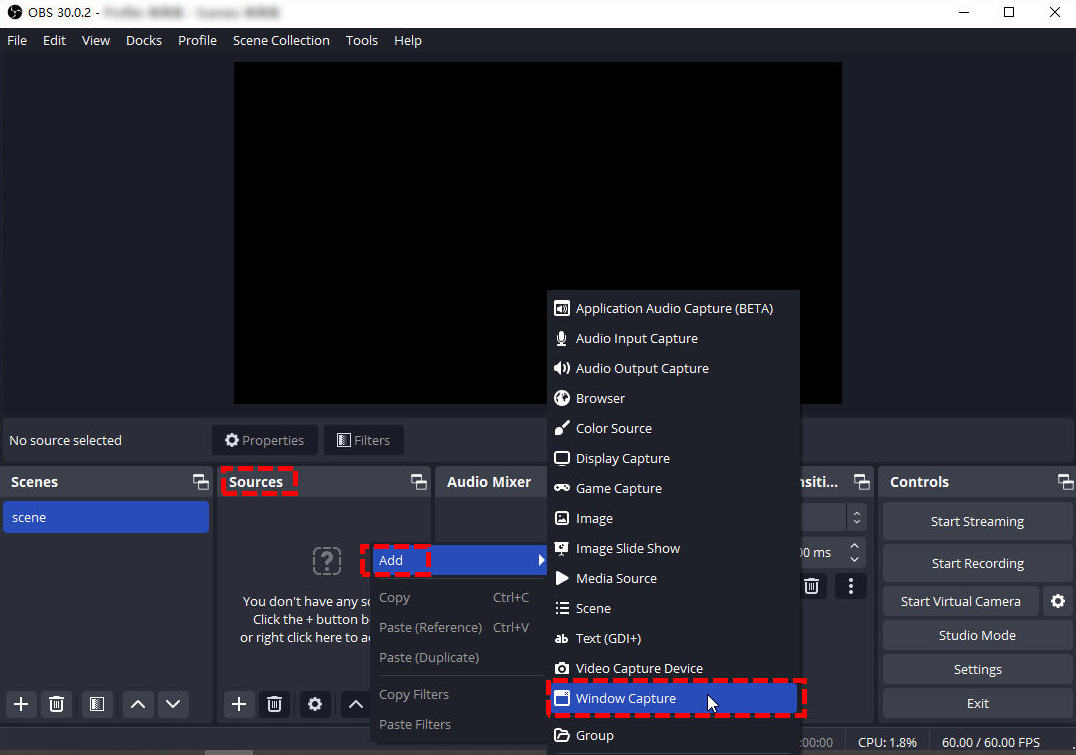
- Нажмите кнопку «Начать запись» в правом нижнем углу, чтобы начать запись. Вы можете проверить, как долго длилась запись, в нижней части окна.
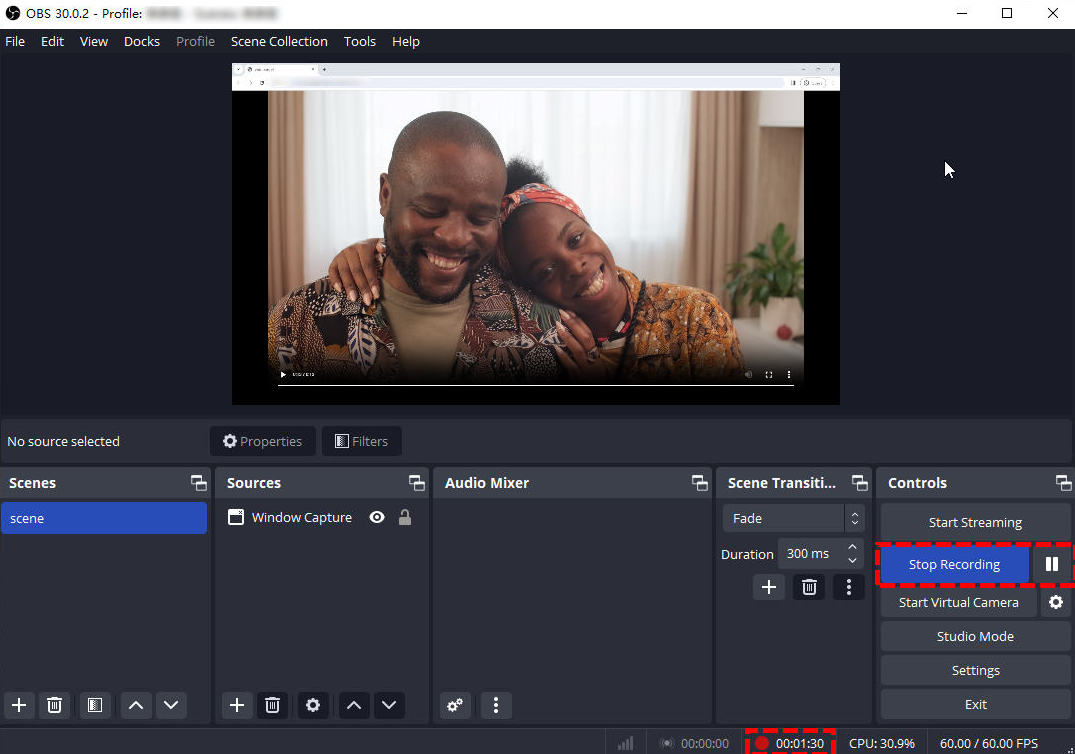
- Нажмите кнопку «Остановить запись», чтобы завершить запись, и внизу появится подсказка, сообщающая вам, где сохраняется записанное видео.
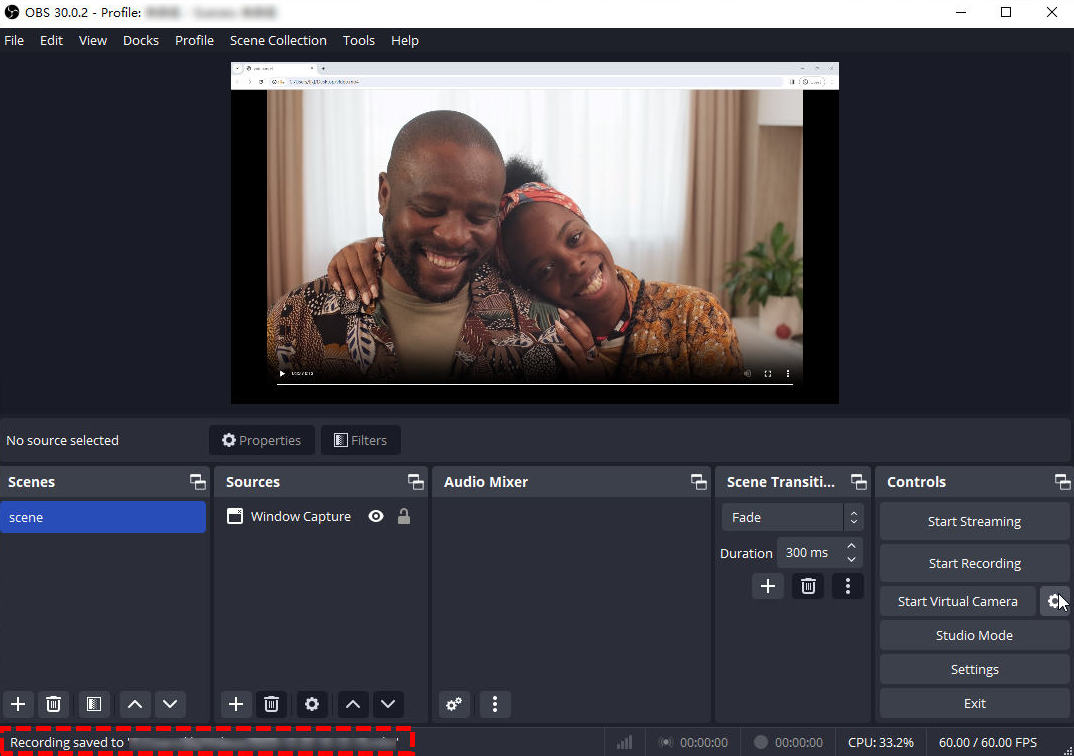
Как записать видео на ПК с помощью DiReec Screen Recorder
Если вы считаете, что OBS слишком сложен или тяжел для вас, для вас есть еще один хороший вариант — Программа записи экрана DiReec. Это эффективный видеомагнитофон для ПК, который может записывать любую часть экрана без задержек. А его многочисленные наборы инструментов для аннотаций и кнопка быстрого создания снимков экрана полезны и удобны в самых разных случаях.
Записывать видео на ПК с помощью DiReec Screen Recorder легко; вот как вы это делаете:
- Загрузите и откройте DiReec Screen Recorder; щелкнуть Screen Mode or Окно режим в соответствии с вашими потребностями. Если вы выберете оконный режим, не забудьте выбрать окно, которое хотите записать. После этого измените настройки системного звука и микрофона в соответствии со своими потребностями, прежде чем начинать запись.
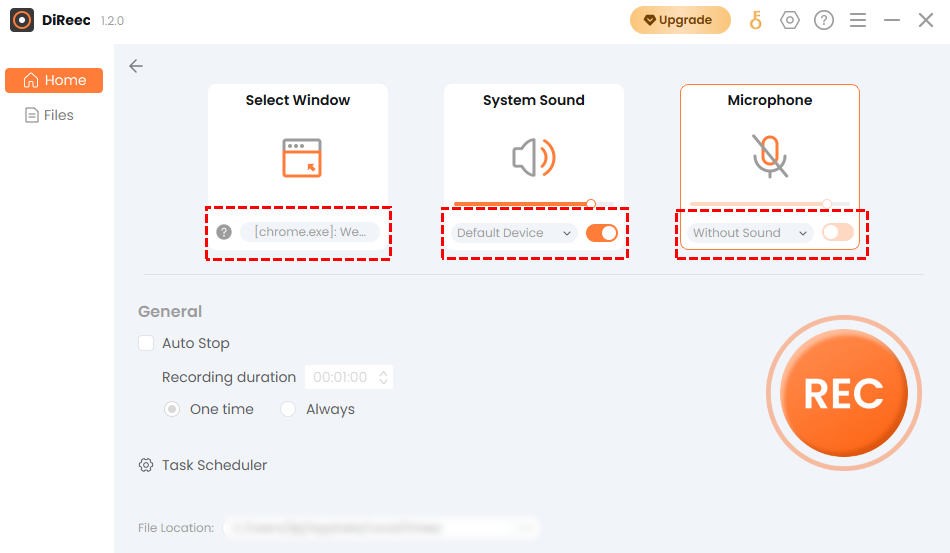
- Нажмите REC кнопку, когда вы будете готовы записать видео. Запись начнется после обратного отсчета. Нажмите соответствующую кнопку, чтобы приостановить или остановить запись, или отметьте на экране и сделайте снимок экрана во время записи.
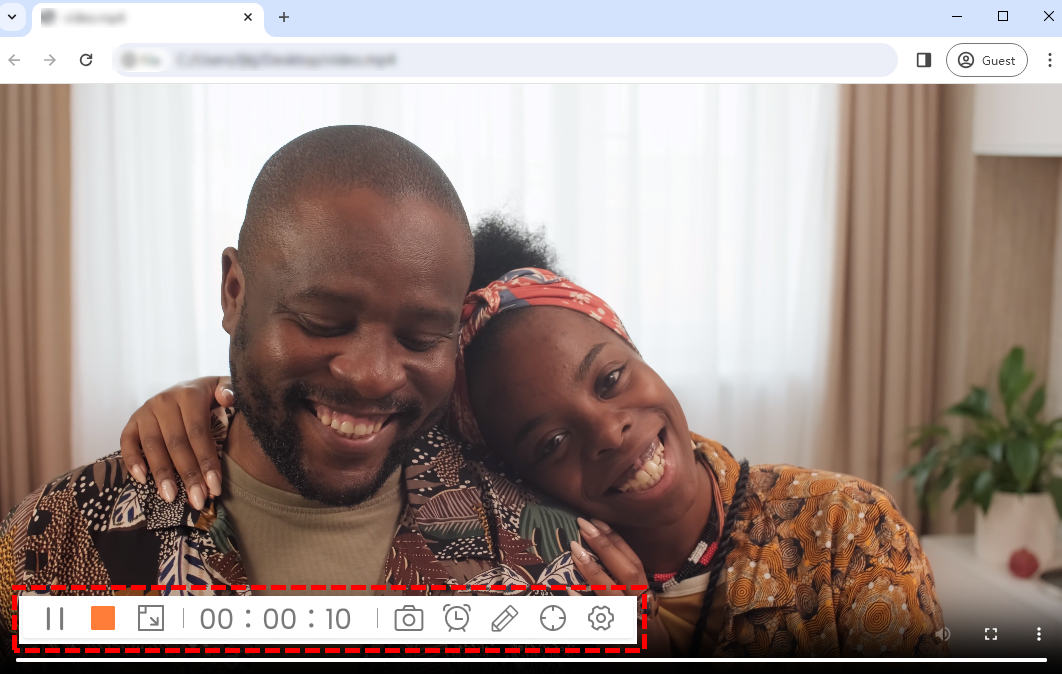
- Нажмите оранжевый квадрат на панели инструментов, чтобы завершить запись. Записанное видео будет сохранено автоматически, и программа переключится на Файлы страница. На странице «Файлы» вы можете просмотреть записанное видео, клип это, или отредактировать это, нажав значок в виде ножниц, как вам нужно.
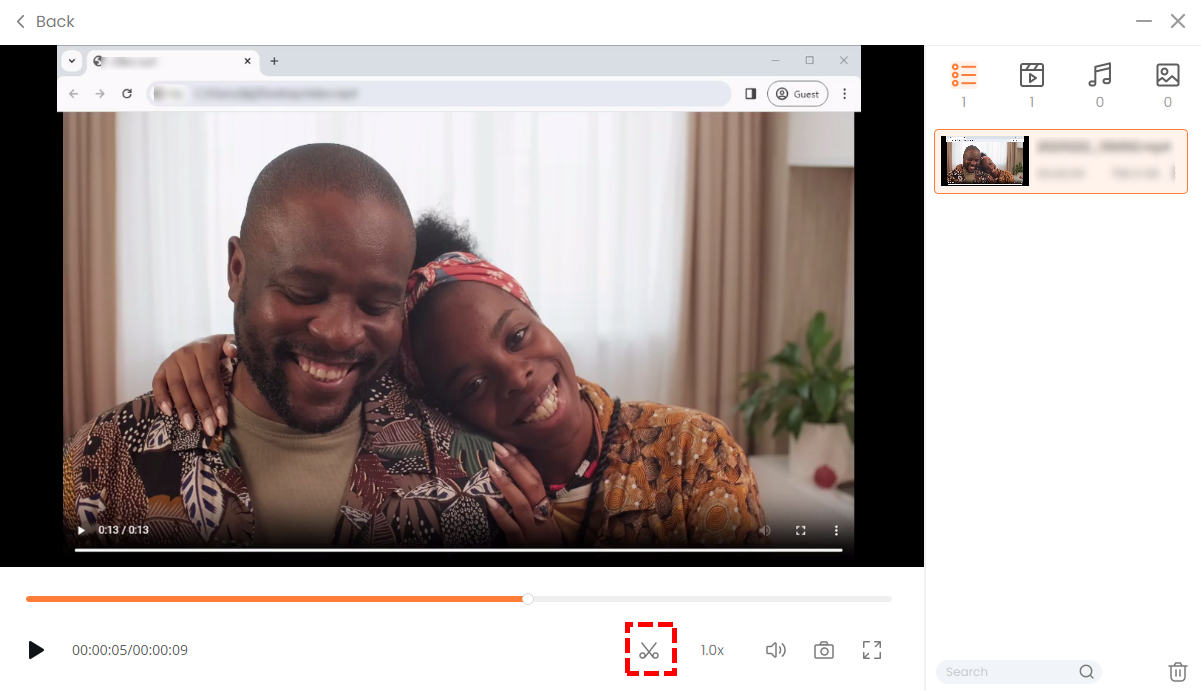
Заключение
С развитием технологий появилось множество удобных инструментов, которые упрощают запись видео на ПК. Мы можем создавать свои собственные творения за несколько кликов. Однако как выбрать один инструмент, который подходит нам больше всего? На вопрос, как записать видео на ПК, учитывая сочетание практичности и удобства, мы считаем, что среди вышеперечисленных способов использование Программа записи экрана DiReec — лучший выбор для обычного пользователя компьютера. Он может легко и без проблем записывать экран и веб-камеру, а качество записи соответствует общим потребностям.
Screen Recorder
Мгновенный захват HD-видео и звука
- для Windows 10/8/7
- для Mac OS X 14+
- для Android
Часто задаваемые вопросы
Как записать видео на компьютер?
Для записи видео на компьютер лучше всего использовать программу записи экрана. Программа записи экрана DiReec может легко и без проблем записывать экраны и веб-камеру, а также полезны инструменты быстрого создания снимков экрана и аннотаций. Это может быть ваш первый выбор.
Как записать видео на ПК с помощью веб-камеры?
Вы можете использовать онлайн-рекордер экрана для записи с веб-камеры, например бесплатный онлайн-видеорегистратор AmoyShare; он может одновременно записывать как экран, так и веб-камеру. Или Программа записи экрана DiReec , который может записывать длинные видео и имеет лучшее качество.
Как записать экран через браузер?
Вы можете использовать множество онлайн-программ для записи экрана, например AmoyShare Бесплатный онлайн-рекордер экрана ; Это совершенно бесплатно и просто в использовании; более того, он может одновременно записывать как ваш экран, так и веб-камеру.